コールバック設定
Chatコンソールにログインし、対象のアプリケーションカードをクリックして、左側ナビゲーションバーでコールバック設定を選択します。実際の業務に応じてコールバックURLを設定し、有効にするコールバックを決定できます。
コールバックURLの設定
1. コールバック設定ページで、コールバックURL設定エリアの編集をクリックします。
2. ポップアップ表示されたコールバックURL設定のダイアログボックスに、コールバックURLを入力します。
説明:
新しいコールバック・アドレスは、変更に成功してから2分後に有効になります。
コールバックURLは、
http://またはhttps://で始まらなければなりません。ドメイン名をまだ申請していない場合は、
http://123.123.123.123/imcallbackなど、IPを直接設定することができます。使用できるのは、英語アルファベット(
a~z、大文字と小文字は区別しません)、数字(0~9)およびハイフン(-)のみです。スペースや次の文字(!$&?など)はサポートされていません。ハイフン(-)を連続して表示したり、単独で登録したり、先頭または末尾に配置したりすることはできません。
ドメイン名の長さは63文字以下とします。
コールバックURLのIMのデフォルトは80/443ポートで、コールバックURLが置き換えられると、ポートに変更が生じます。置き換え前後のポートを相互にプレフィックスとして使用しないでください。例えば、https://xxx:443をhttps://xxx:4433に変更したり、https://xxxをhttps://xxx:4433に変更したりすることは避けてください。
3. OKをクリックし、設定を保存します。
イベントコールバックの設定
1. コールバックの設定ページで、イベントコールバック設定エリアの編集をクリックします。
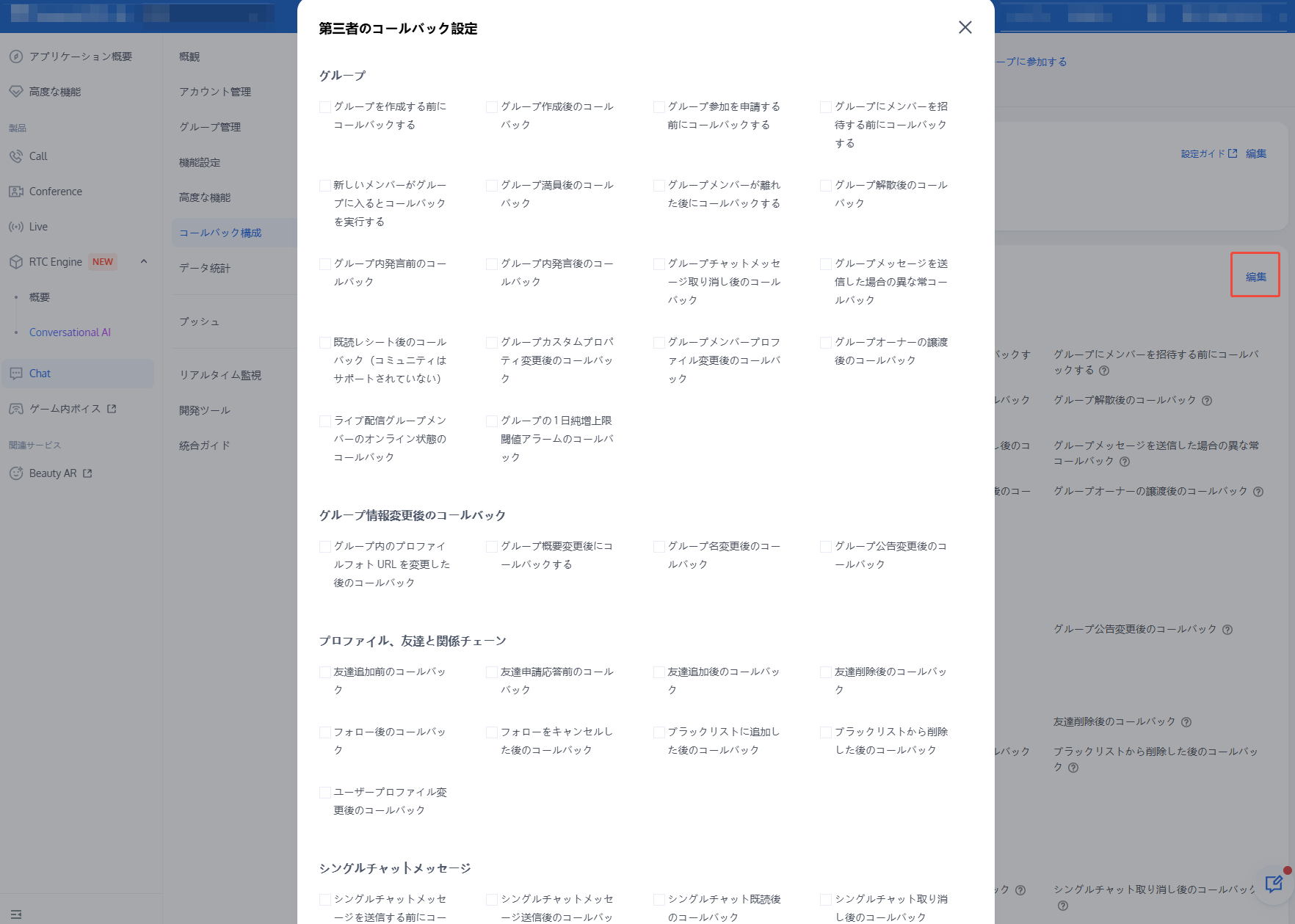
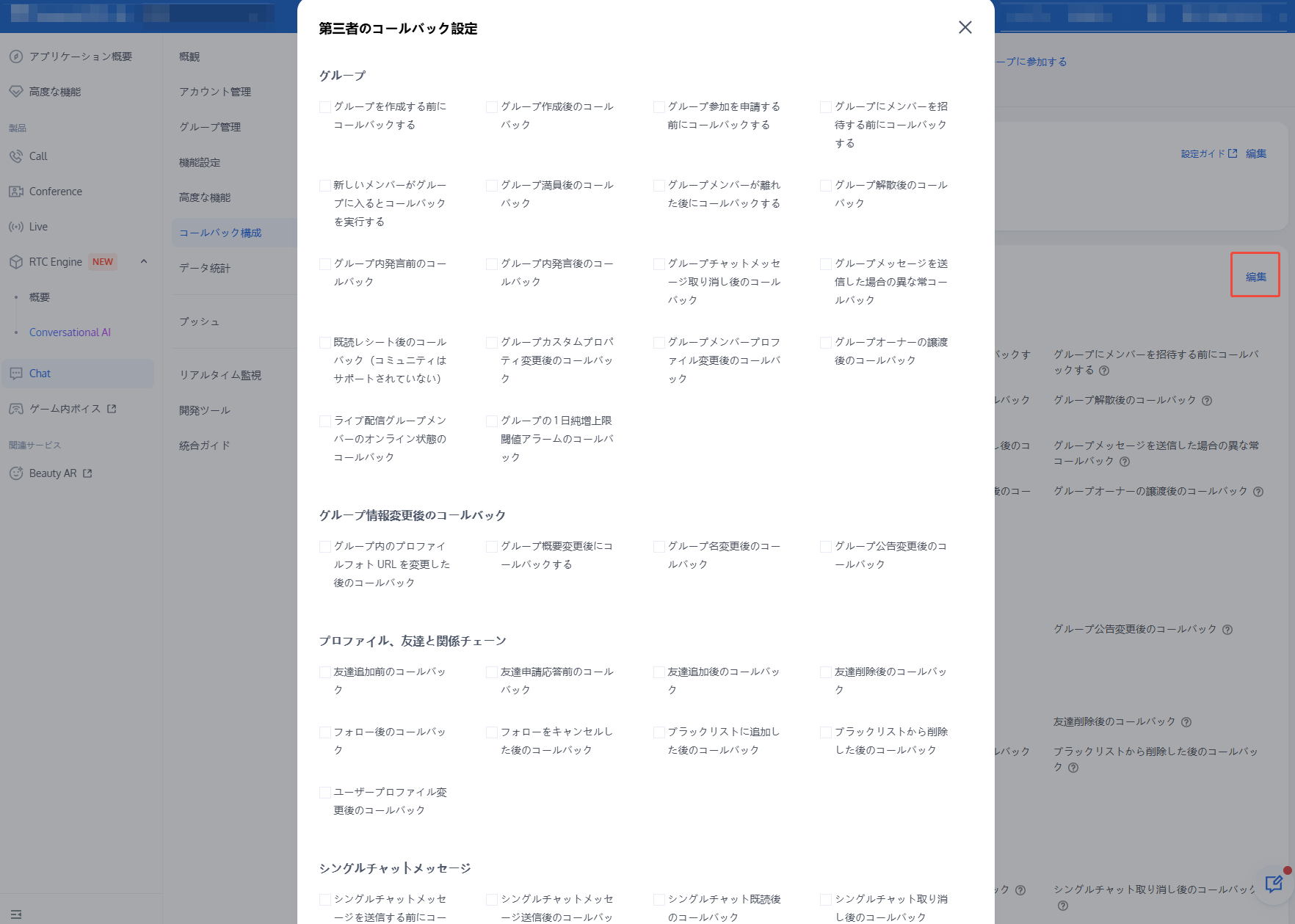
2. コールバックURLを設定するポップアップダイアログボックスで、必要なコールバックにチェックを入れます。
3. OKをクリックして設定を保存します。
HTTPS双方向認証証明書のダウンロード
コールバックURLを設定すると、コンソールでHTTPS双方向認証証明書をダウンロードできます。
説明:


2. ポップアップ表示された証明書ダウンロードのダイアログボックスで、【ダウンロード】をクリックします。
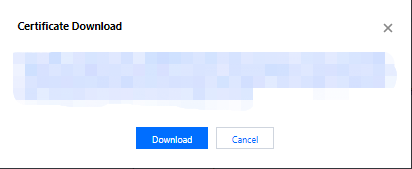
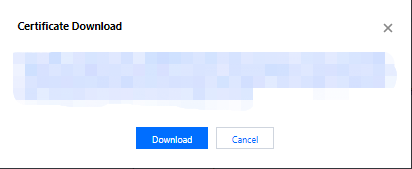
3. 証明書ファイルを保存します。
後続の操作
コールバックURLを設定し、対応するイベントコールバックを有効化した後、 サードパーティのコールバックを参照して、対応するコールバック機能を使用すると、ユーザー情報と操作情報をリアルタイムで取得できます。