基本設定
Chatコンソールにログインし、対象のアプリケーションカードをクリックして、アプリケーションの基本設定ページに進みます。実際の業務ニーズに応じて、アプリケーションの基本設定を管理することができます。
アプリケーションパッケージ情報
アプリケーションパッケージエリアでは、アプリケーションの現在のサービスパッケージ情報を確認し、次の操作を行うことができます。
このアプリケーションのパッケージをアップグレードします。
このアプリケーションを使用停止/削除します。
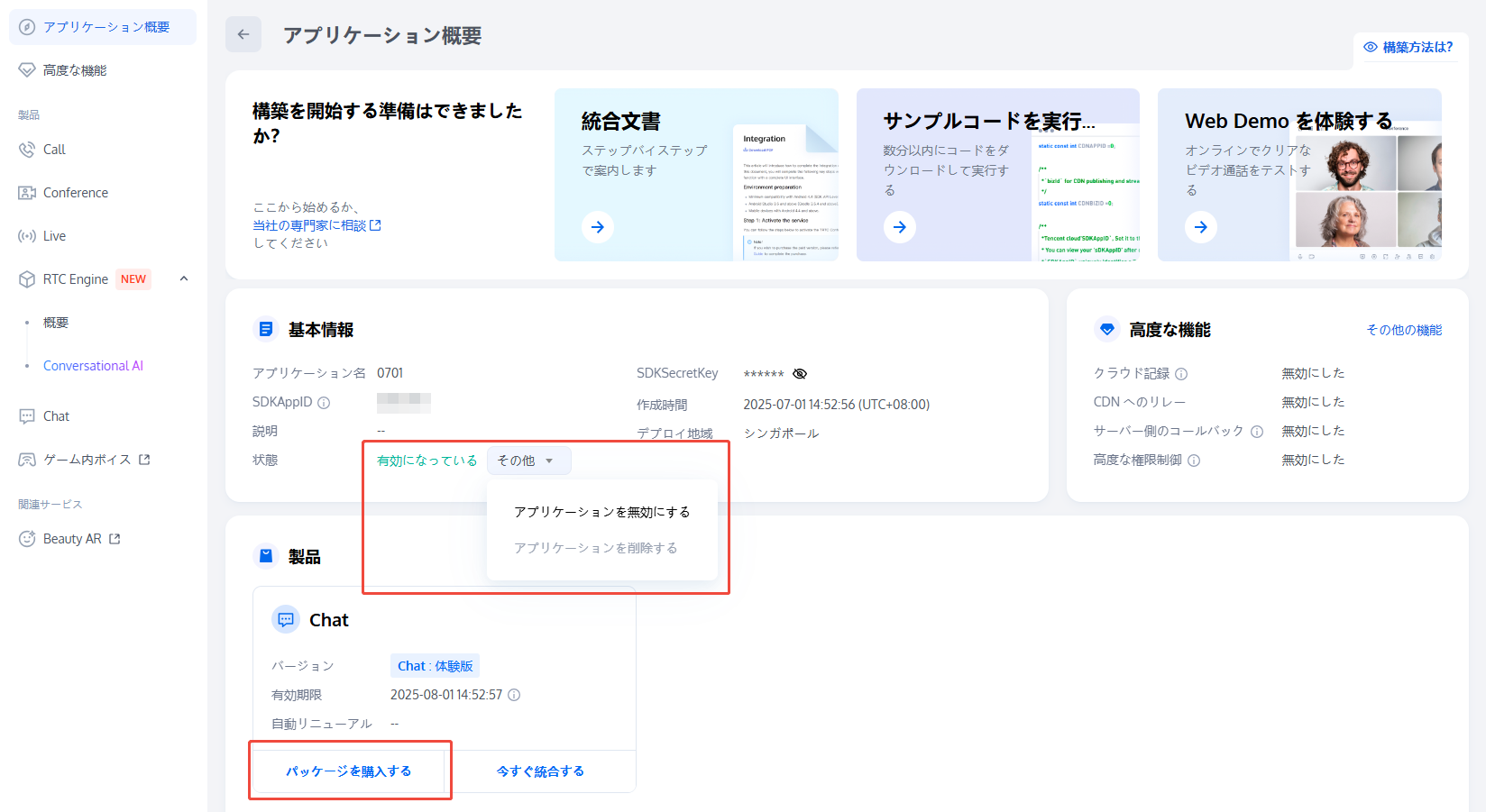
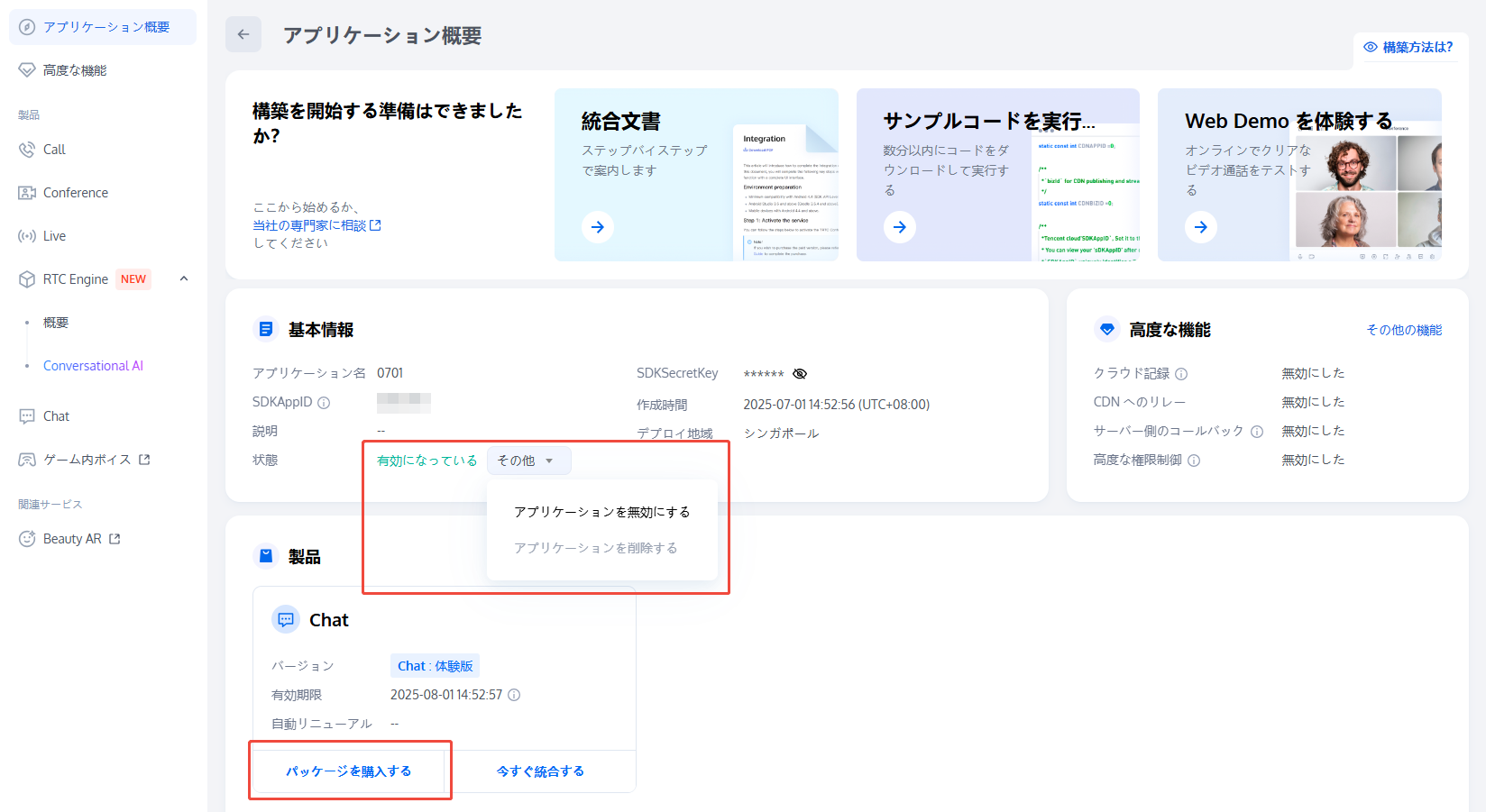
パッケージのアップグレード
アプリケーションパッケージエリアのパッケージのアップグレードをクリックすると、アプリケーションのサービスパッケージのバージョンや設定をアップグレードすることができます。具体的な操作については、アプリケーションのアップグレードをご参照ください。
体験版の有効期間延長
アプリのプランが体験版で、1ヶ月の有効期間を過ぎた場合、アプリは期限切れで停止状態になります。体験版を引き続きテスト開発に使用したい場合は、コンソールで該当アプリの延長申請操作を行うことができます。
1. Chatコンソールにログインし、対象のアプリカードをクリックして、そのアプリの基本設定ページに進みます。
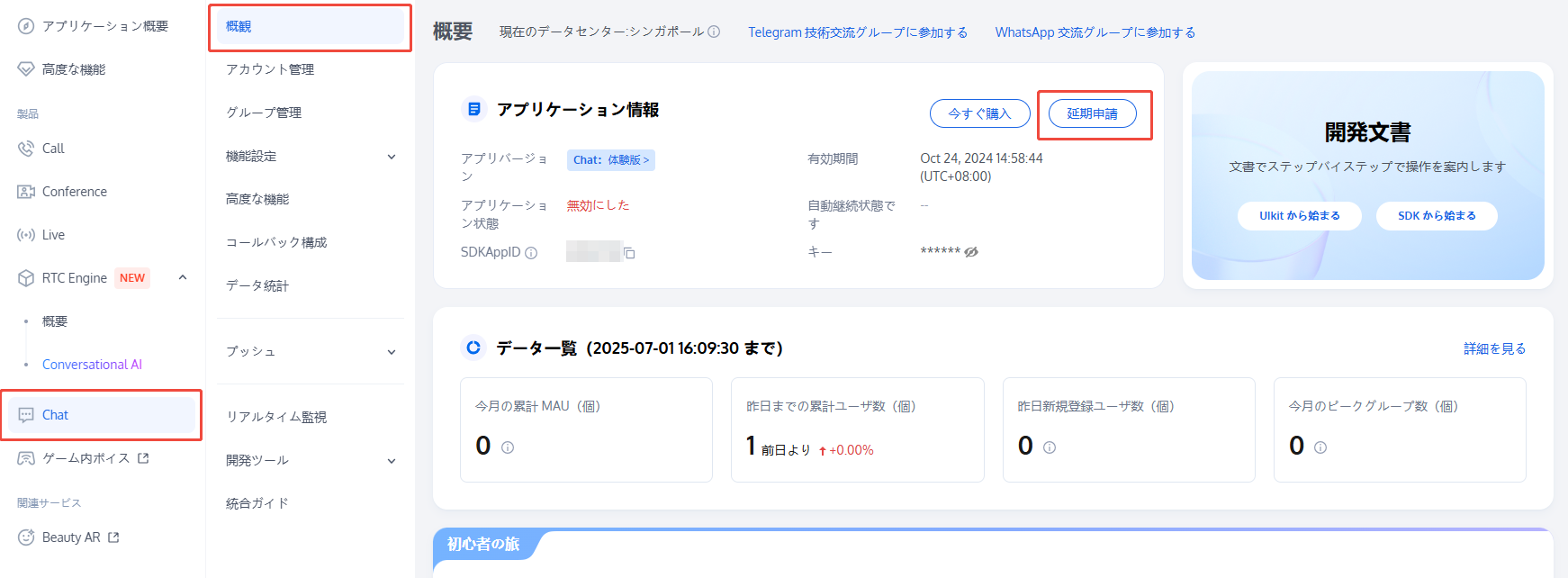
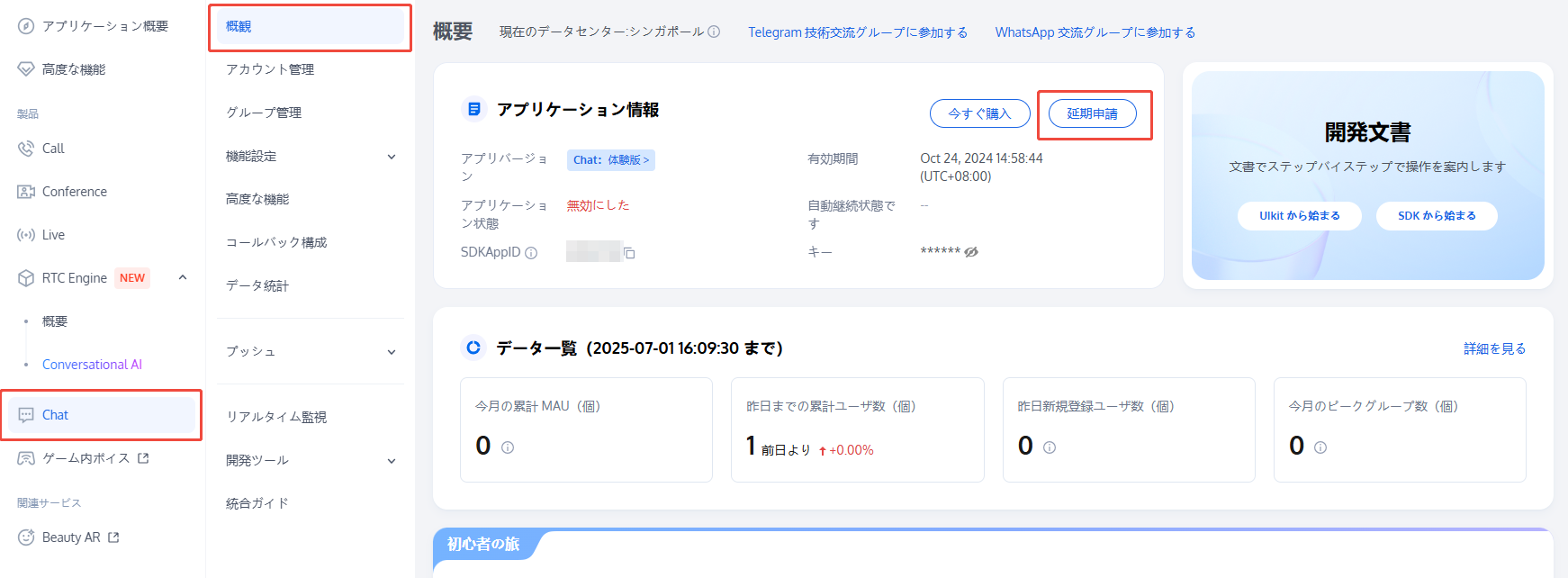
2. アプリプランエリアの延長申請をクリックします。
3. 確認をクリックし、体験版の有効期間を1ヶ月延長する申請を完了します。
アプリケーションの使用停止/削除
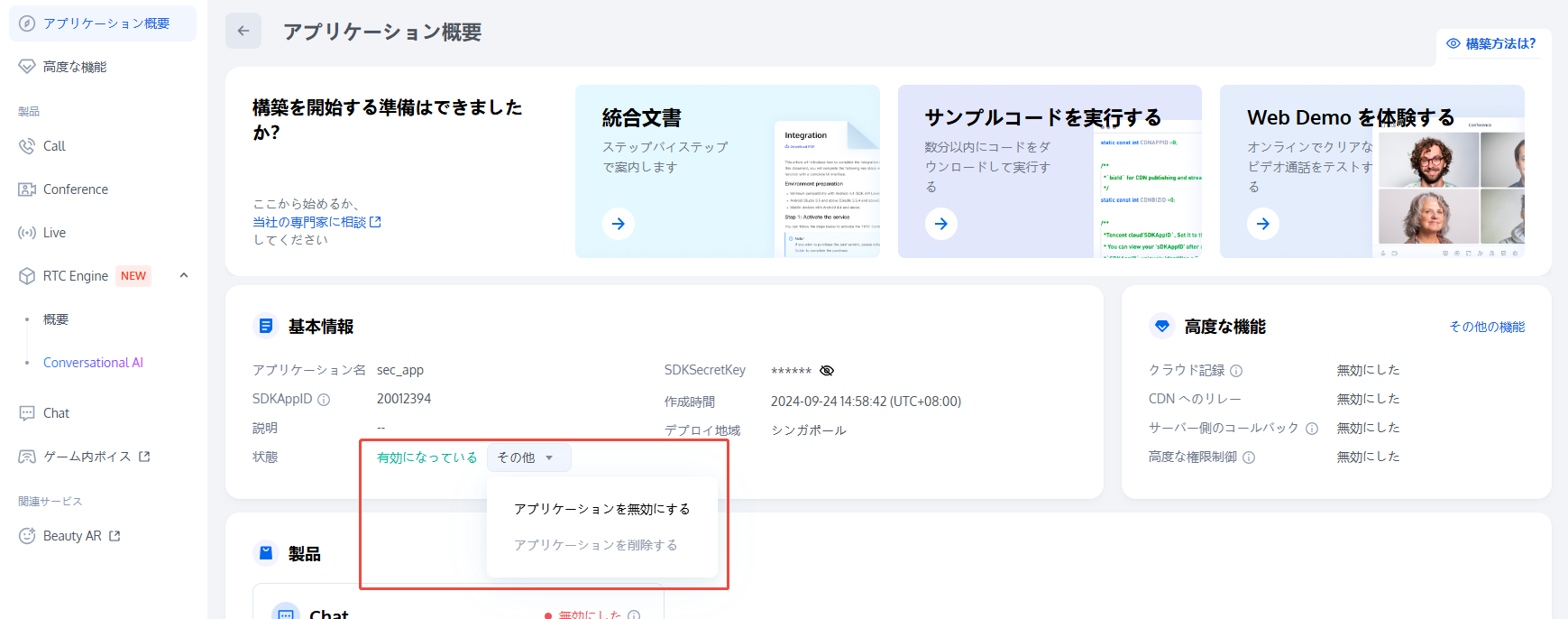
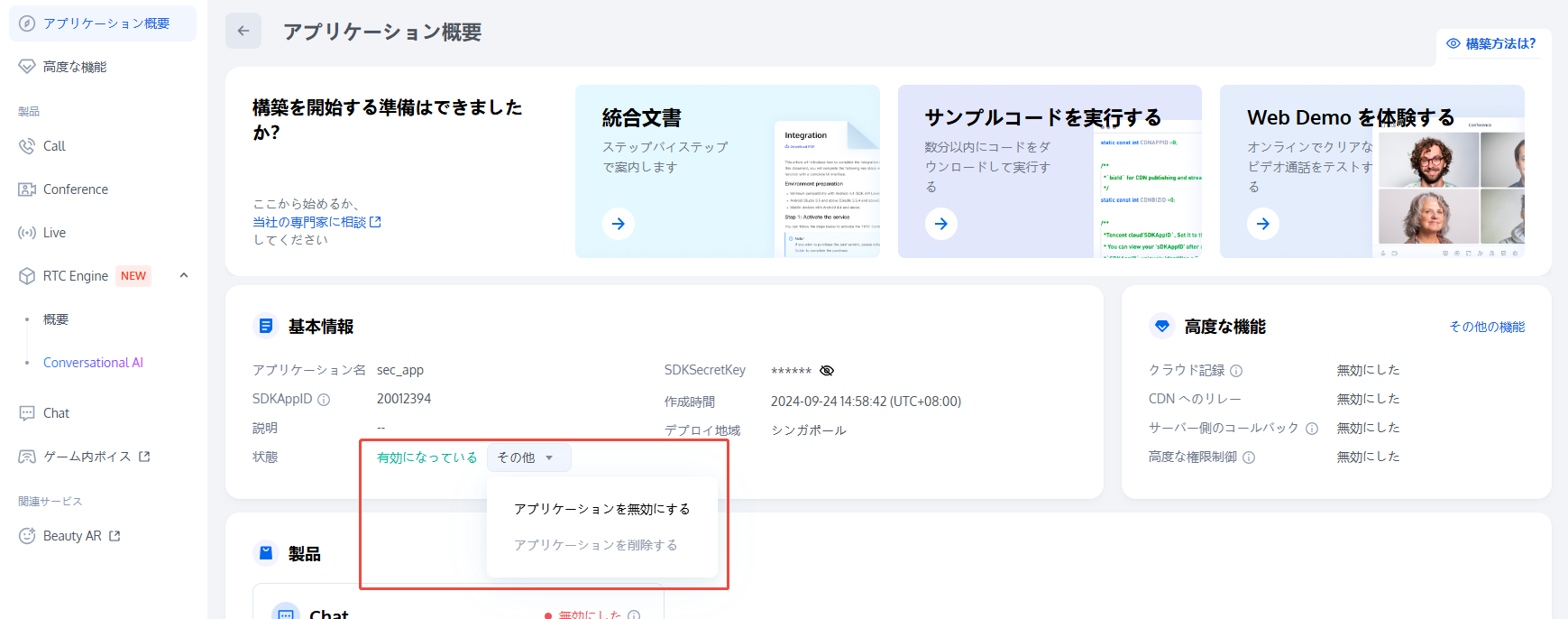
体験版アプリケーション
手動で使用停止にできます。
基本情報エリアで、状態の右側にある使用停止をクリックし、ポップアップ表示されたダイアログボックスでOKをクリックすると使用停止になります。
手動で削除できます。
基本情報エリアで、状態の右側にある削除をクリックし、ポップアップ表示されたダイアログボックスでOKをクリックすると削除されます。
スタンダード版、プロフェッショナル版、プロフェッショナル版Plus、エンタープライズ版のアプリ:
利用料未払いの場合:24時間後に自動的に停止状態に移行します。削除が必要な場合は、 お問い合わせ ください。
返金後:自動的に停止状態に移行します。削除する必要がある場合は、お問い合わせ ください。
アプリケーションプロファイルの設定
アプリ情報 セクションでは、アプリ名、説明、サービス提供リージョンなどの基本情報を編集できます。
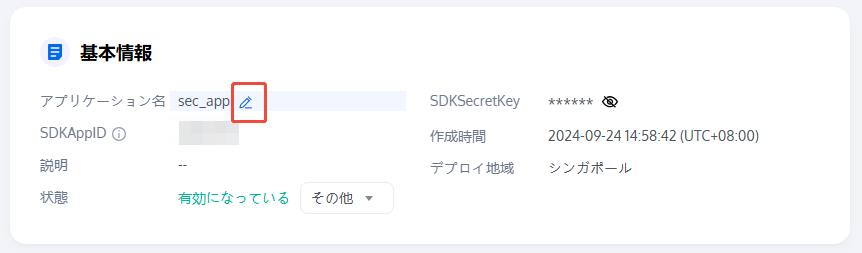
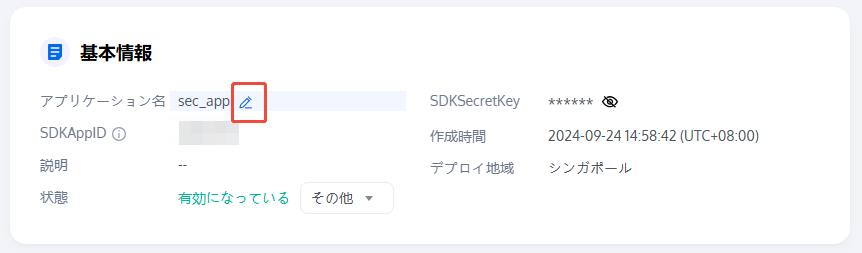
基本情報の編集
1. 編集ボタンをクリックすると、アプリ設定の編集状態に入ります。
2. アプリケーション名、アプリケーションタイプおよびアプリケーションの説明を変更することができます。
3. 保存をクリックします。
基本情報の設定
基本情報エリアでは、次の操作を行うことができます、このアプリケーションのキーを取得します。
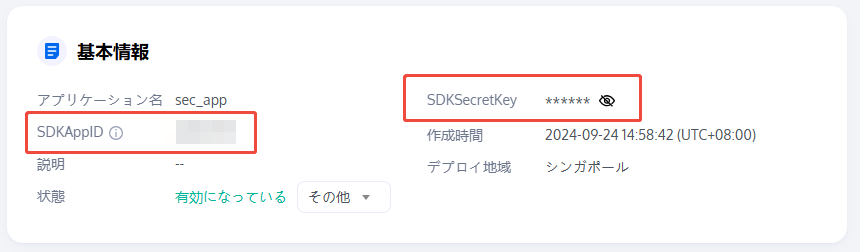
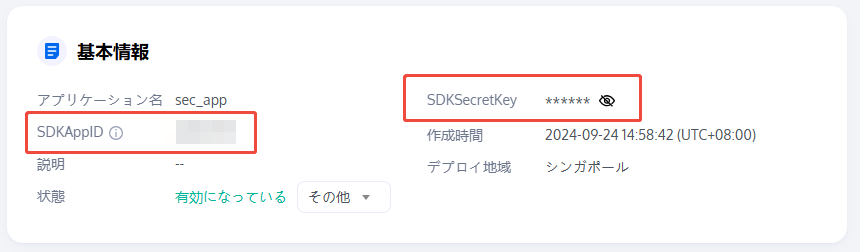
キーの取得
キー情報はセンシティブな情報ですので、適切に機密を保持し、漏えいしないようご注意ください。2019年8月15日より前に作成されたアプリケーション(SDKAppID)は、デフォルトで公開鍵と秘密鍵を区別するECDSA-SHA256署名アルゴリズムを使用しますので、HMAC-SHA256署名アルゴリズムへのアップグレードを選択することができます。アップグレードプロセスは、既存のネットワークサービスには影響を与えません。
1. キーの右側にあるキーの表示をクリックします。
2. コピーをクリックすると、キー情報をコピーして保存できます。
キーはUserSigの生成に使用することができます。詳細な操作については、UserSigの生成をご参照ください。
オフラインプッシュ証明書の管理
オフラインプッシュ証明書の追加
1. 対応するプラットフォームのプッシュ設定エリアで証明書の追加をクリックします。
2. ポップアップ表示された証明書の追加ダイアログボックスに従って、関連パラメータを設定します。
Android証明書の追加
1. Androidタブでターゲットプラットフォームを選択し、証明書を追加するをクリックします。
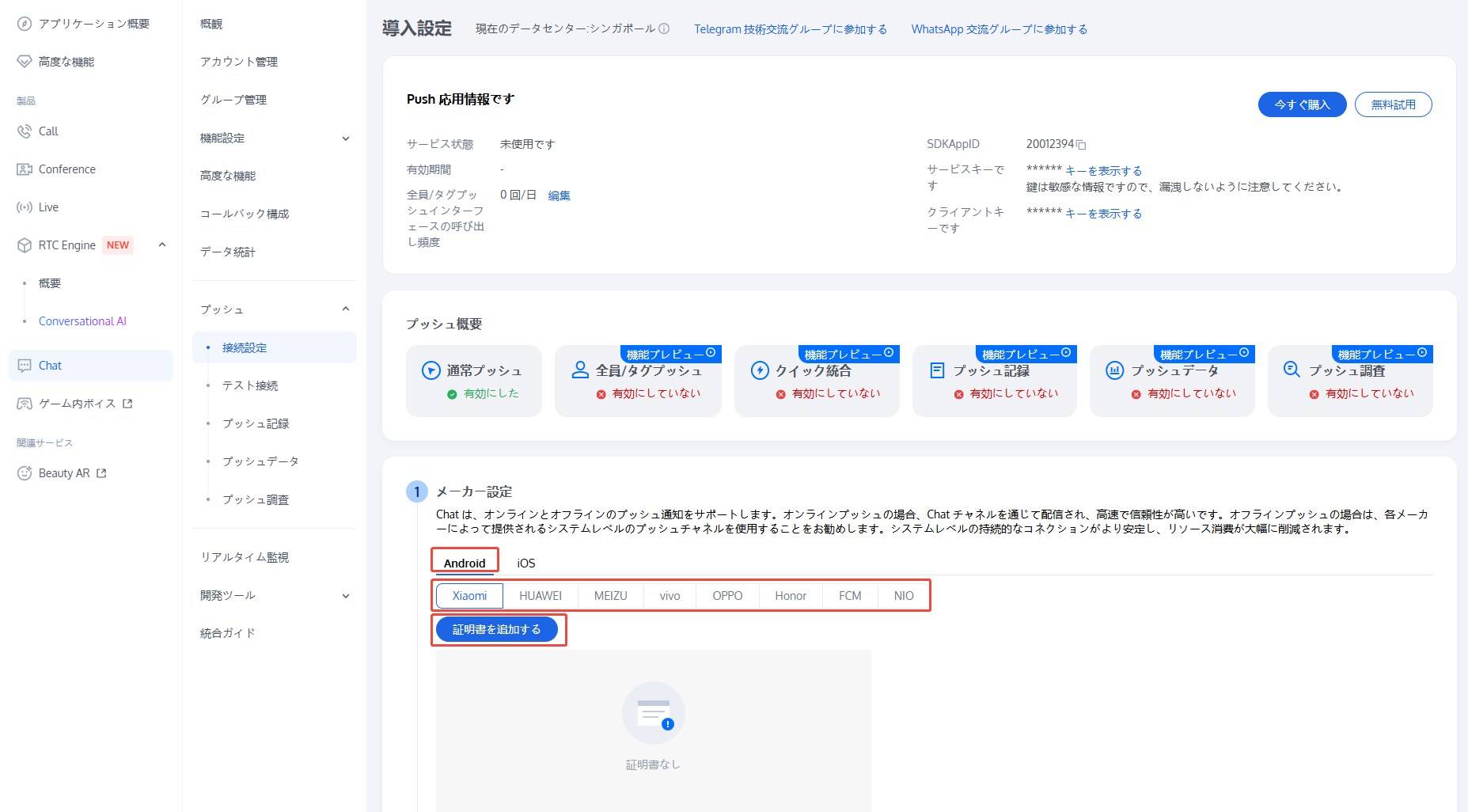
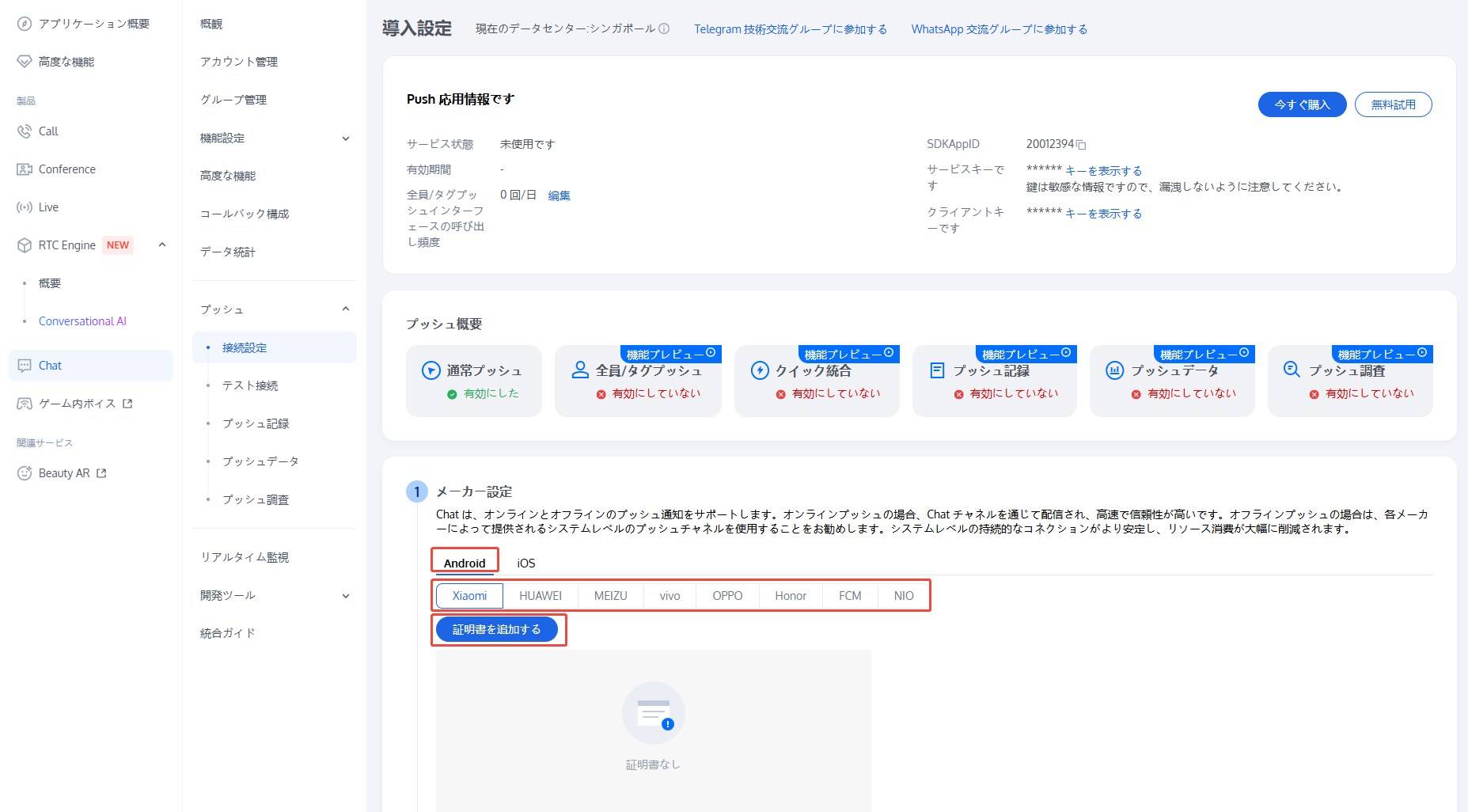
2. 表示される証明書追加ダイアログで、関連するパラメータ情報を入力します。
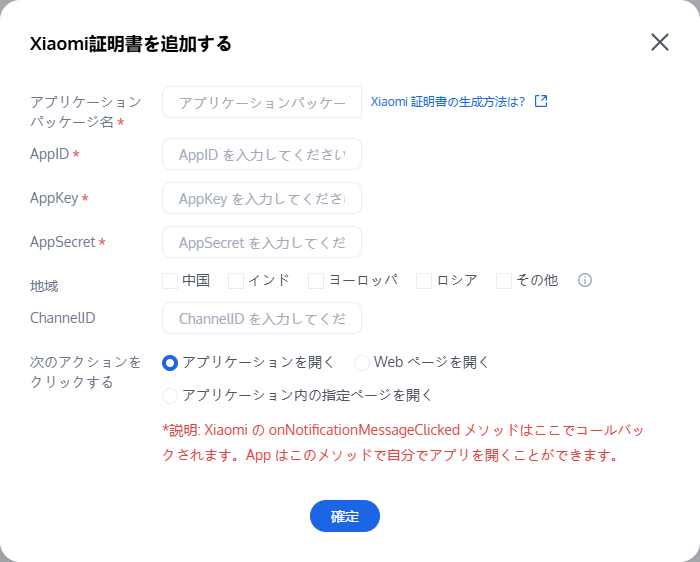
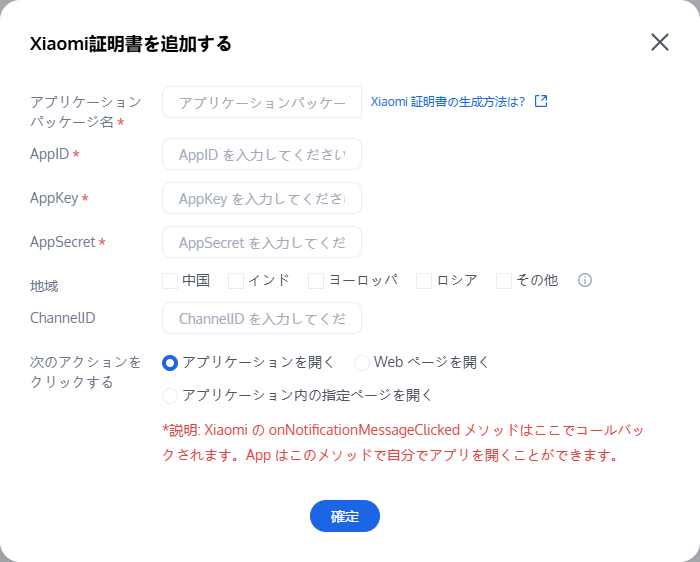
3. 確認をクリックして設定を保存します。
iOS証明書の追加
1. iOSタブで証明書を追加するをクリックします。
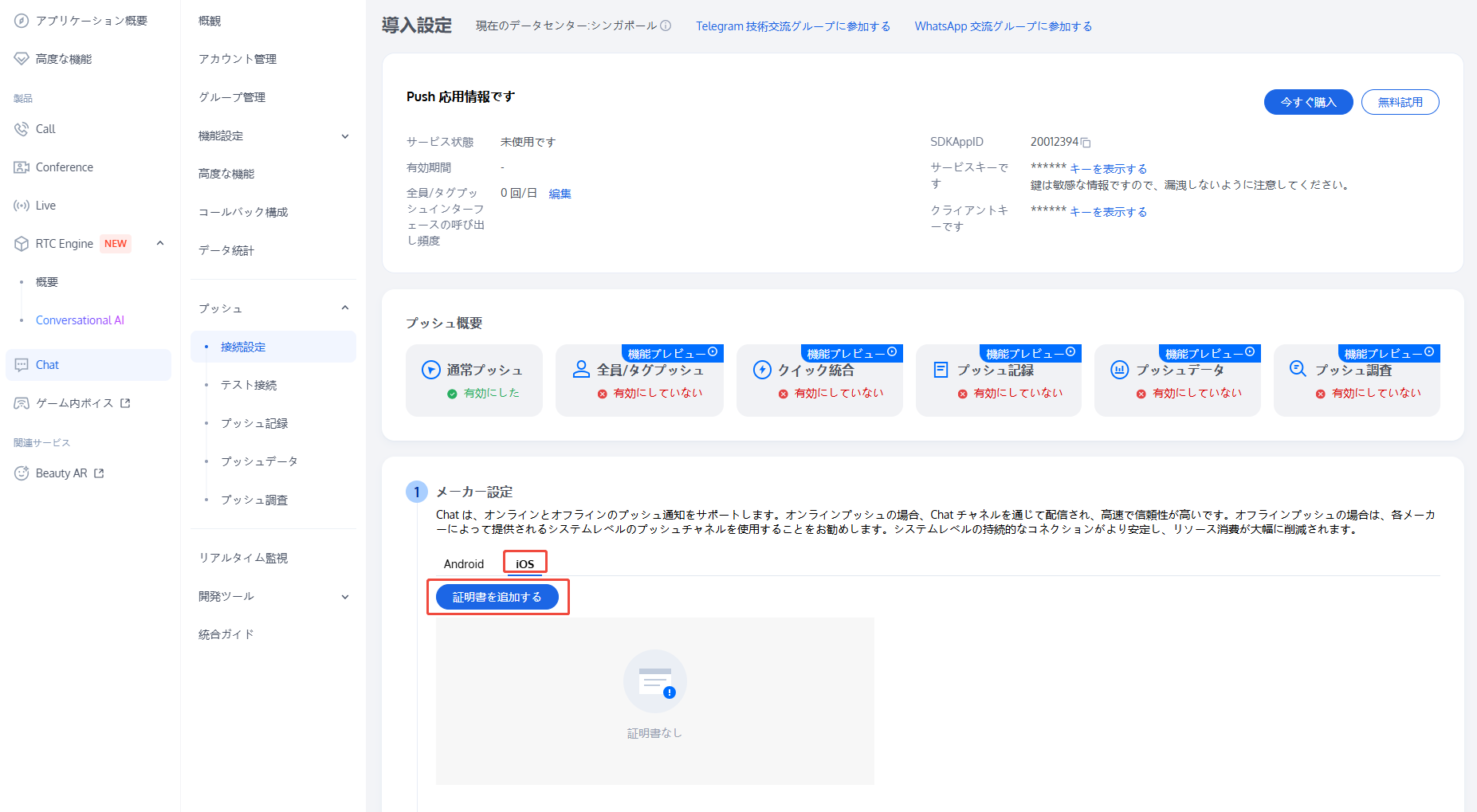
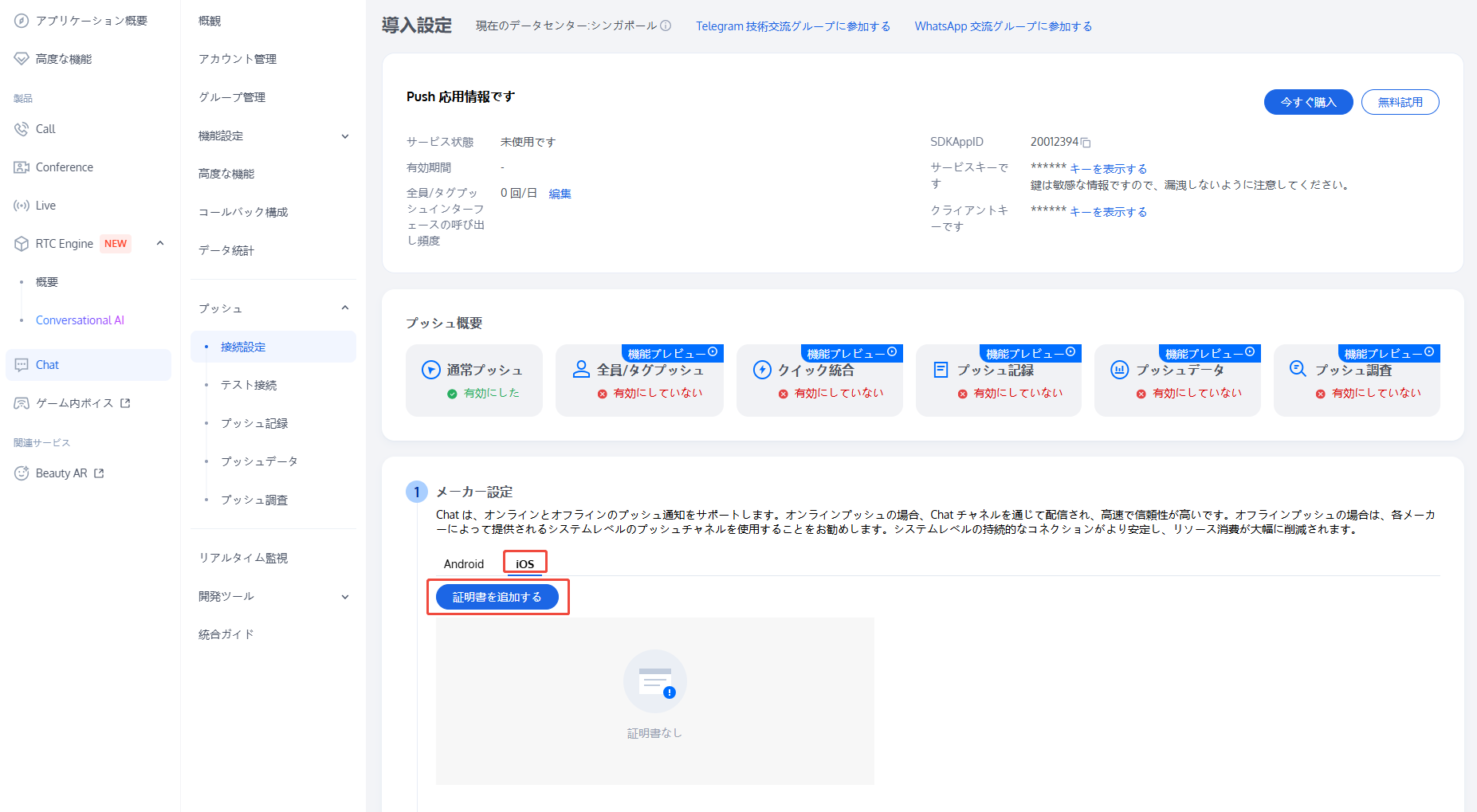
2. 表示される証明書追加ダイアログで、関連するパラメータ情報を入力します。
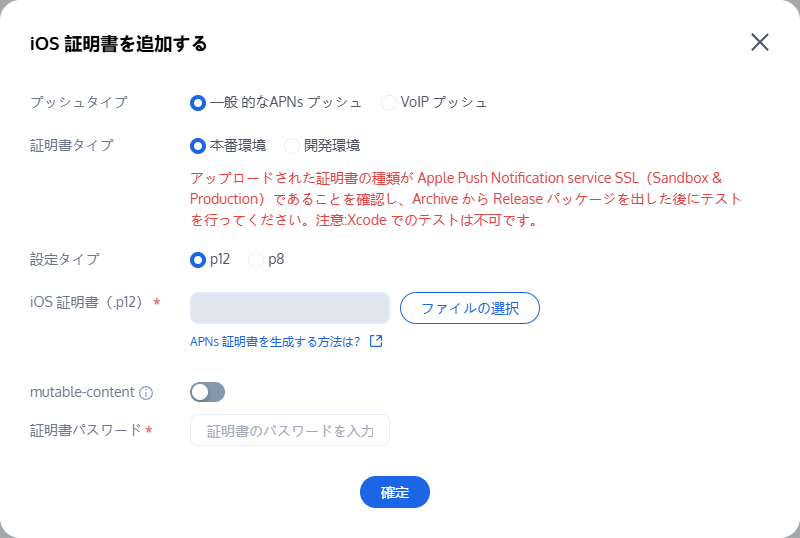
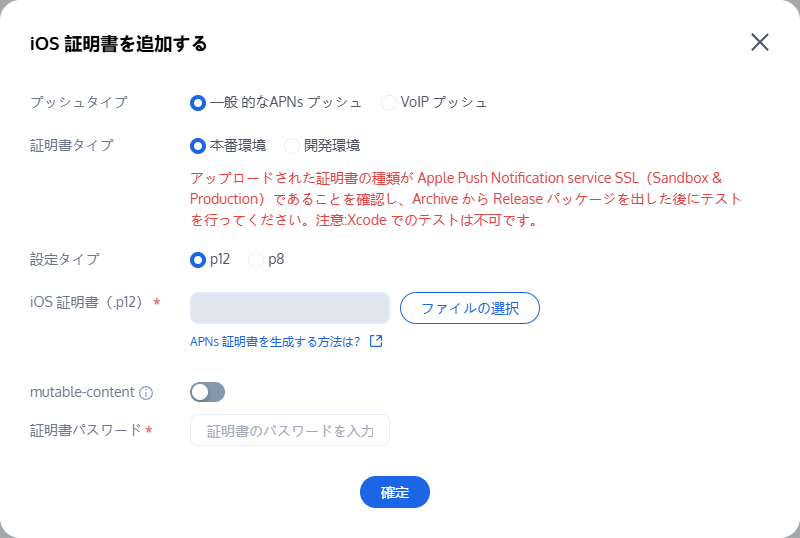
3. 確認をクリックして設定を保存します。
オフラインプッシュ証明書の編集
1. 既存の証明書エリアの編集をクリックします。
2. ポップアップ表示されたダイアログボックスで関連パラメータを変更し、確定をクリックして設定を保存します。
オフラインプッシュ証明書の削除
注意:
証明書を削除すると、プッシュメッセージは到達できなくなり、削除後はデータを復元できなくなりますので、慎重に操作を行ってください。
1. 既存の証明書エリアの削除をクリックします。
2. ポップアップ表示された証明書の削除確認において、確定をクリックします。