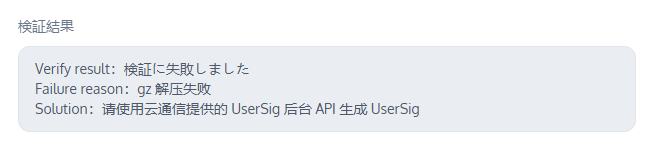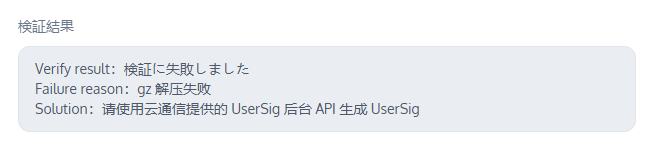Auxiliary Development Tools
オフラインプッシュチェック
オフラインプッシュ特定ツール
このツールを使用すれば、オフラインメッセージの受信に失敗したことに関連する問題を表示できます。
1. Chatコンソールにログインし、対象のアプリケーションカードをクリックします。
1. 2. 左側ナビゲーションバー Chat >プッシュ>接続テスト。
2. オフラインプッシュ問題特定ツール領域で、UserIDを入力します。
3. デバイスステータスの取得クリックし、このUserIDがこれまでに報告した証明書ID、デバイスTokenなどの情報を表示します。
説明:
このUserIDが証明書ID、デバイスTokenなどの情報を報告しない場合、次の手順を実行することができません。
4. このUserIDによって報告された証明書IDを選択し、検出開始をクリックして送信結果を表示します。
プッシュの成功が表示された場合、コンソールに入力した証明書情報に誤りがなく、SDKインターフェースを呼び出してTokenがアップロードされたことを意味します。ユーザーのクライアントステータスチェックツールを使用して、さらにトラブルシューティングを行うことができます。
失敗が表示された場合、具体的な失敗原因とそのソリューションを表示することができます。
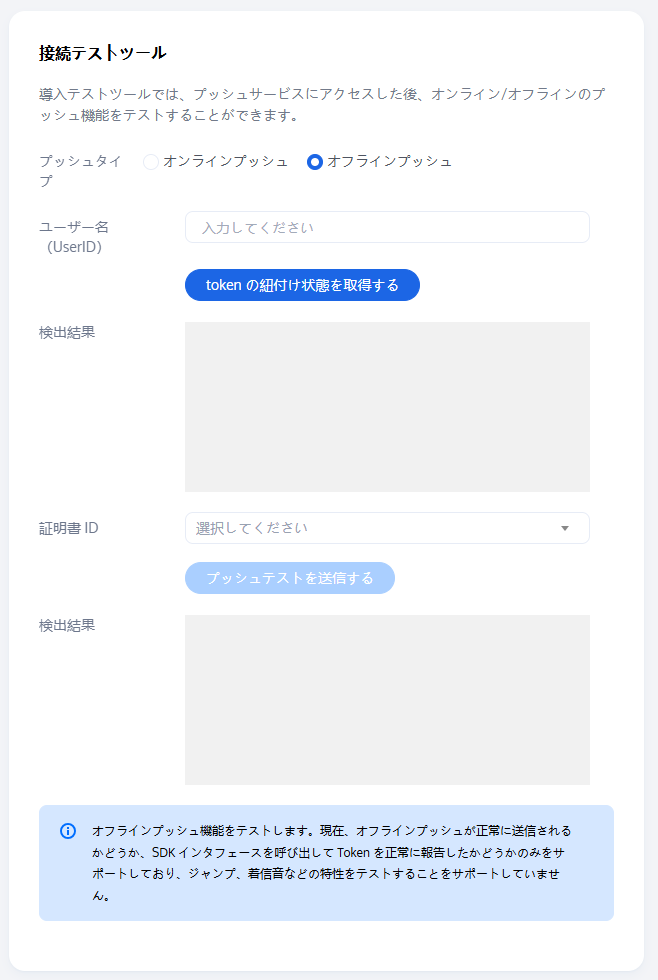
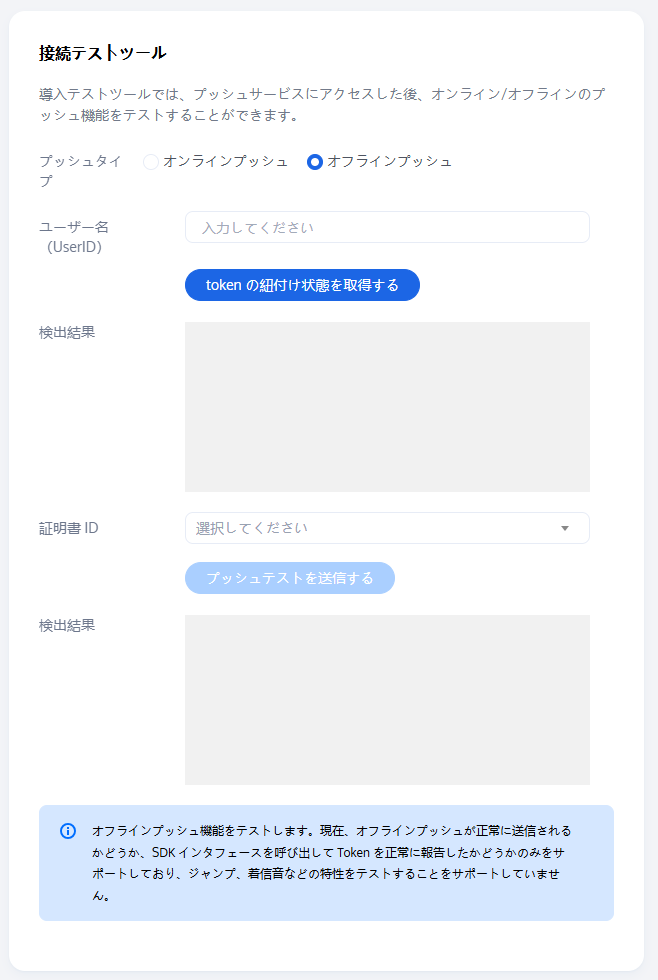
ユーザステータスチェックツール
このツールを使用すると、ユーザーのクライアントステータスを自動的に取得し、ユーザーがオフラインプッシュを受信できる状態にあるかどうかを確認することができます。
1. IMコンソールにログインし、対象のアプリケーションカードをクリックします。
2. 左側ナビゲーションバー補助ツール>オフラインプッシュ自己検査
3. ユーザーステータスチェックツール領域で、UserIDを入力します。
4. ステータスの取得をクリックすると、このUserIDの現在のステータス、ログインしているクライアントタイプといった情報を表示することができます。
5. このUserIDがオフラインプッシュを受信できると暫定的に判断されたことを示すメッセージが表示された場合、別のデバイスに別のUserIDでログインし、現在のUserIDにシングルチャットのテキストメッセージを送信して、メッセージを受信できるかどうかをチェックすることができます。


UserSig生成&検証
署名(UserSig)生成ツール
システムは、現在のアプリケーションのキーを自動的に取得します。このツールを使用すれば、ユーザー名(UserID)を入力するだけで、(UserSig)を速やかに生成して、Demoの実行や機能のデバックをローカルで行うことができます。正式な業務で使用する必要がある場合は、サーバーのUserSigの計算方法をご利用ください。
1. Chatコンソールにログインし、対象のアプリケーションカードをクリックします。
2. 左側のナビゲーション・バーで、開発支援ツール>UserSigツールを選択します。
3. 署名(UserSig)生成ツールエリアに、ユーザー名を入力します。
4. 署名(UserSig)の生成をクリックすると、署名を生成することができます。署名の有効期間はデフォルトで180日です。
5. 署名(UserSig)のコピーをクリックすると、署名をコピーしてペーストし、保存することができます。
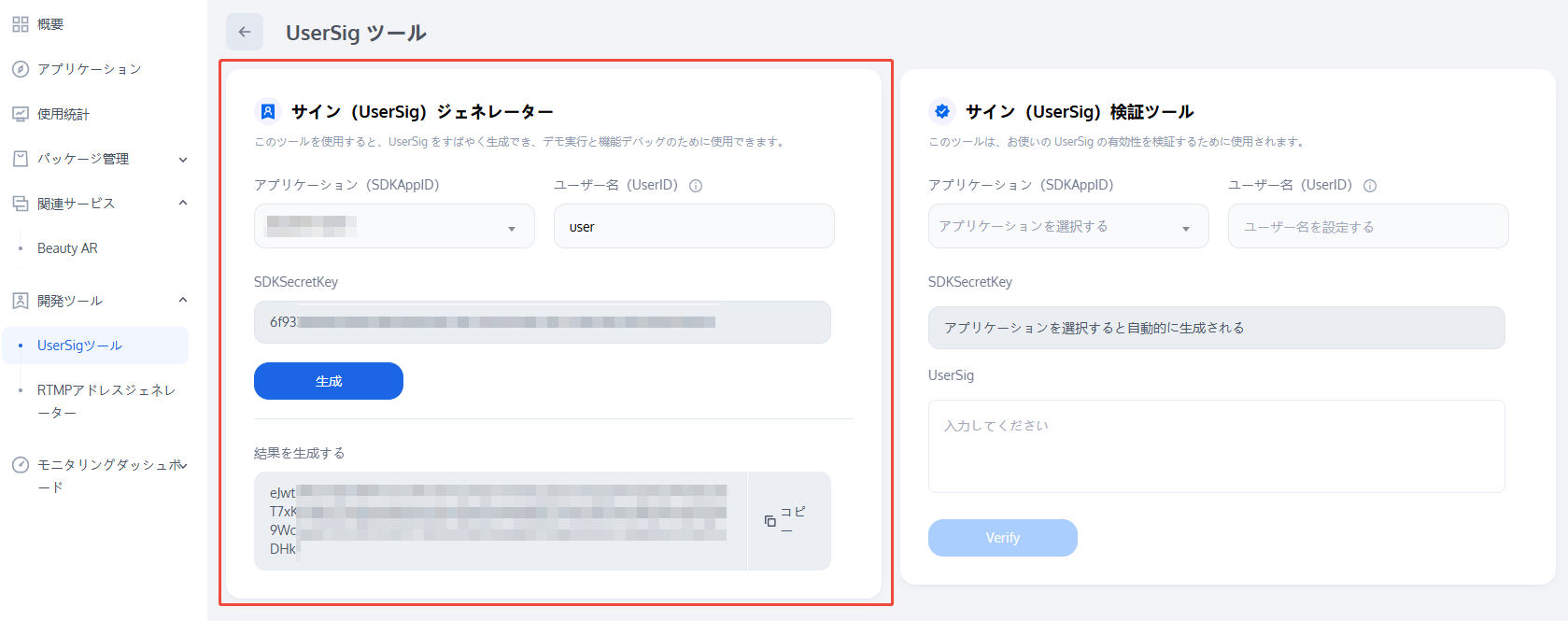
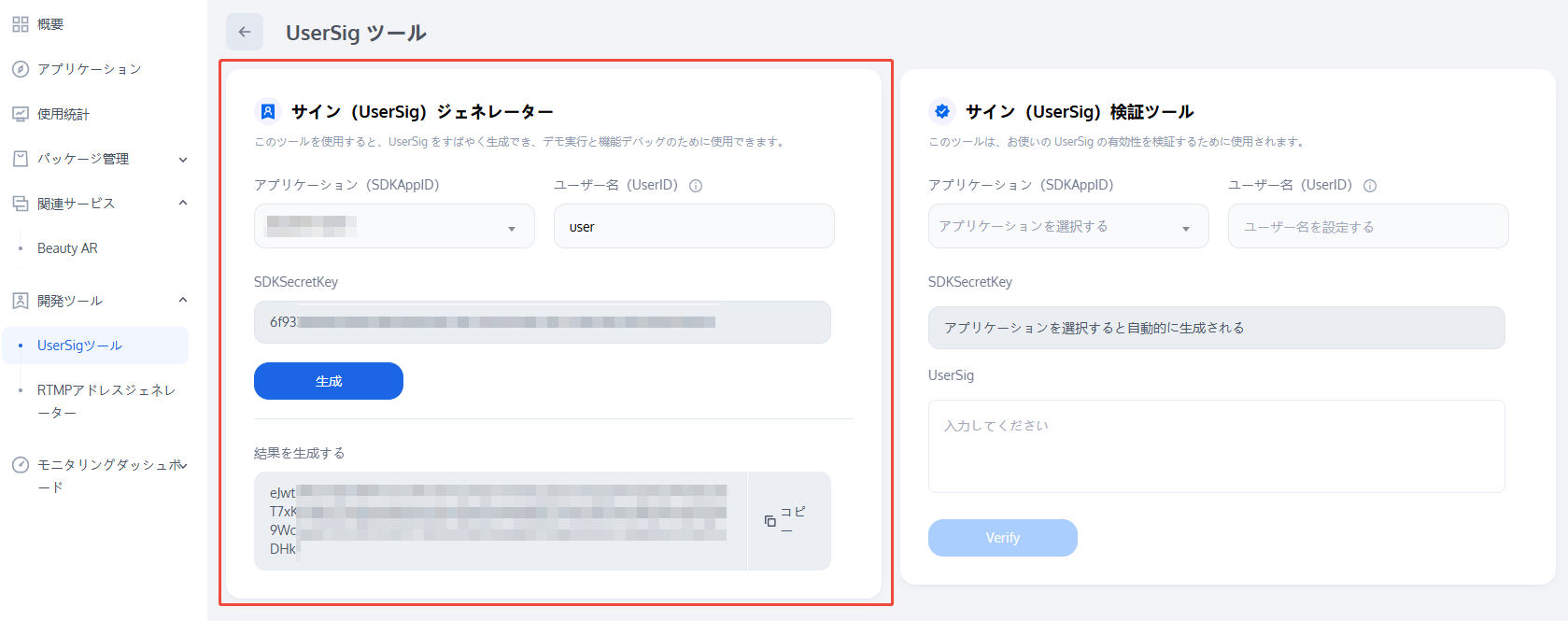
署名(UserSig)検証ツール
システムは現在のアプリケーションのキーを自動的に取得します。このツールを使用すれば、UserIDとUserSigを入力するだけで、UserSigの有効性を速やかに検証することができます。
1. Chatコンソールにログインし、対象のアプリケーションカードをクリックします。
2. 左側のナビゲーション・バーで、開発支援ツール>UserSigツールを選択します。
2. 署名(UserSig)検証ツールエリアに、UserIDとUserSigを入力します。
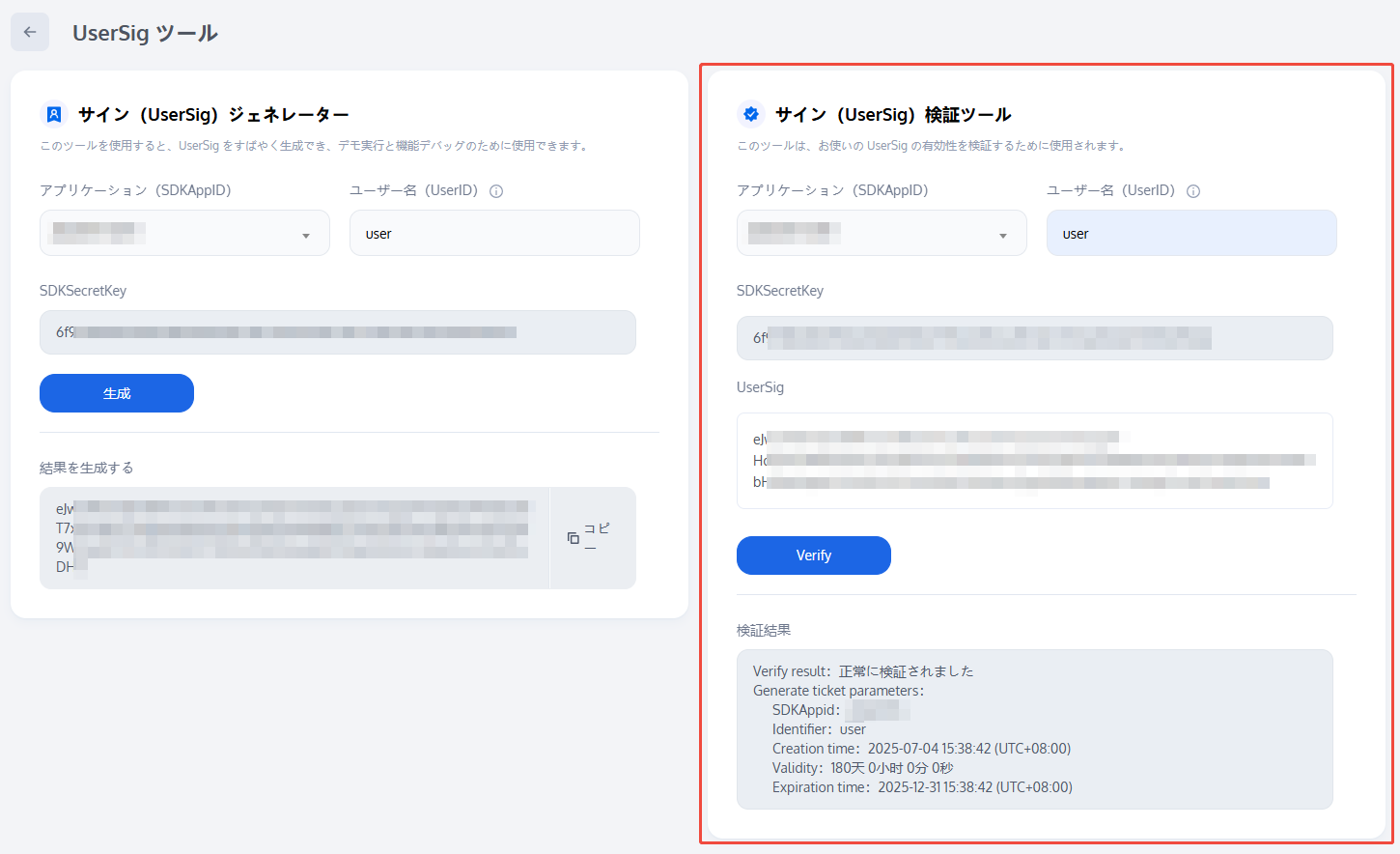
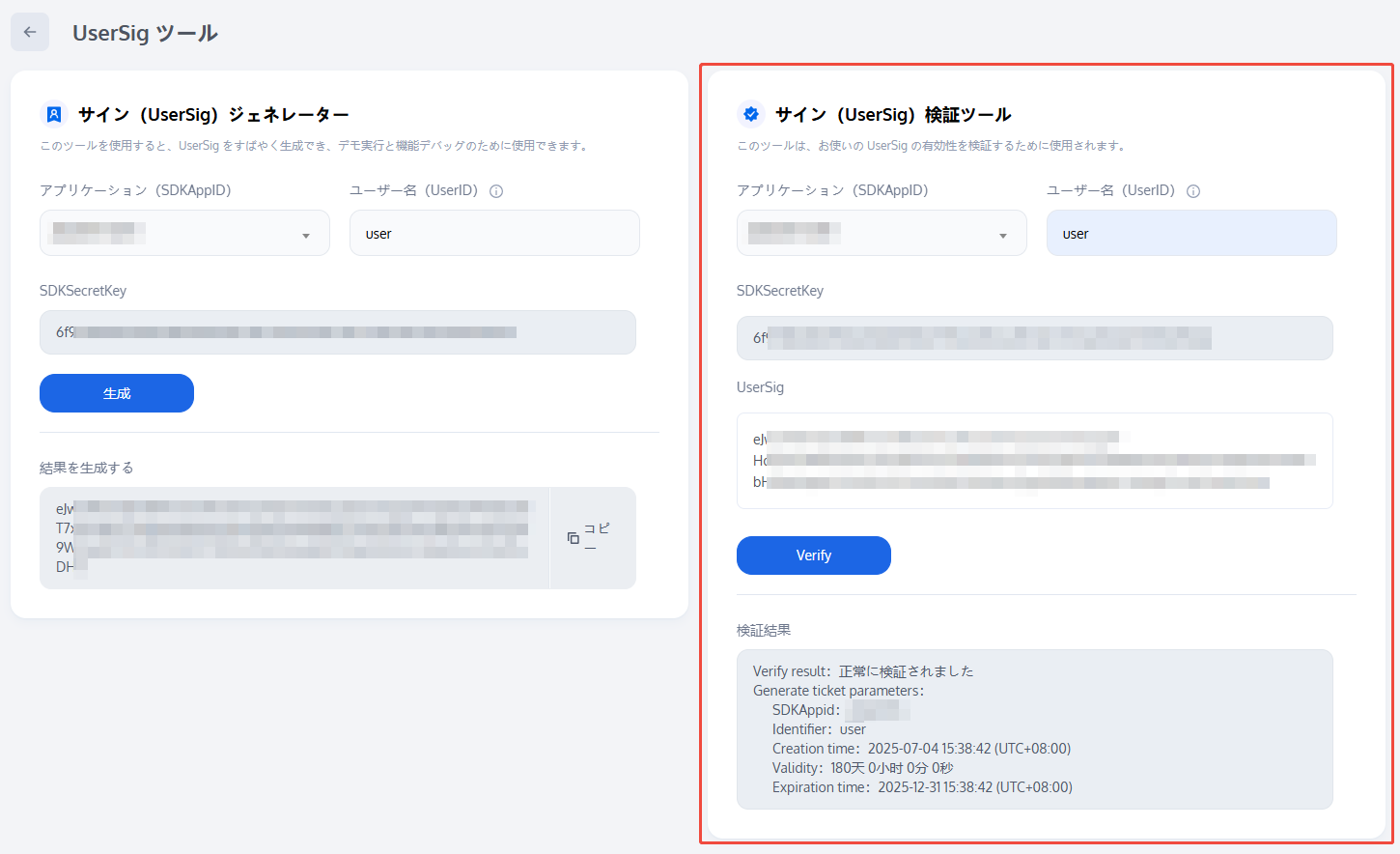
3. 検証開始をクリックすると、検証結果情報が表示されます。
検証が成功すると、このUserSigに対応するSDKAppID、UserID、生成時間、有効期間および期限切れ期間を表示することができます。
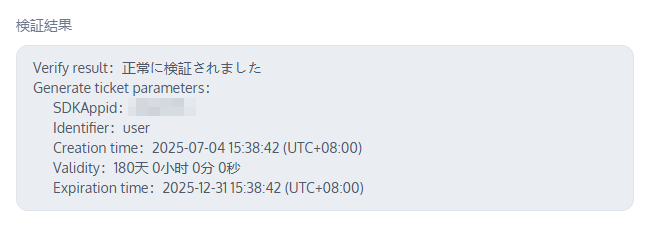
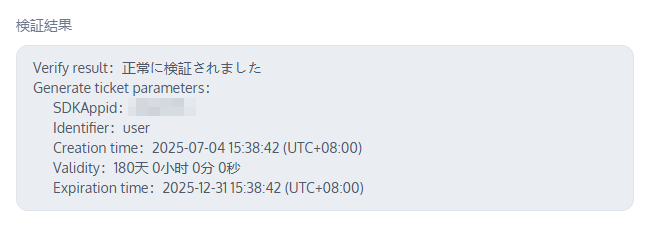
検証の失敗が表示された場合、具体的な失敗原因とそのソリューションを表示することができます。