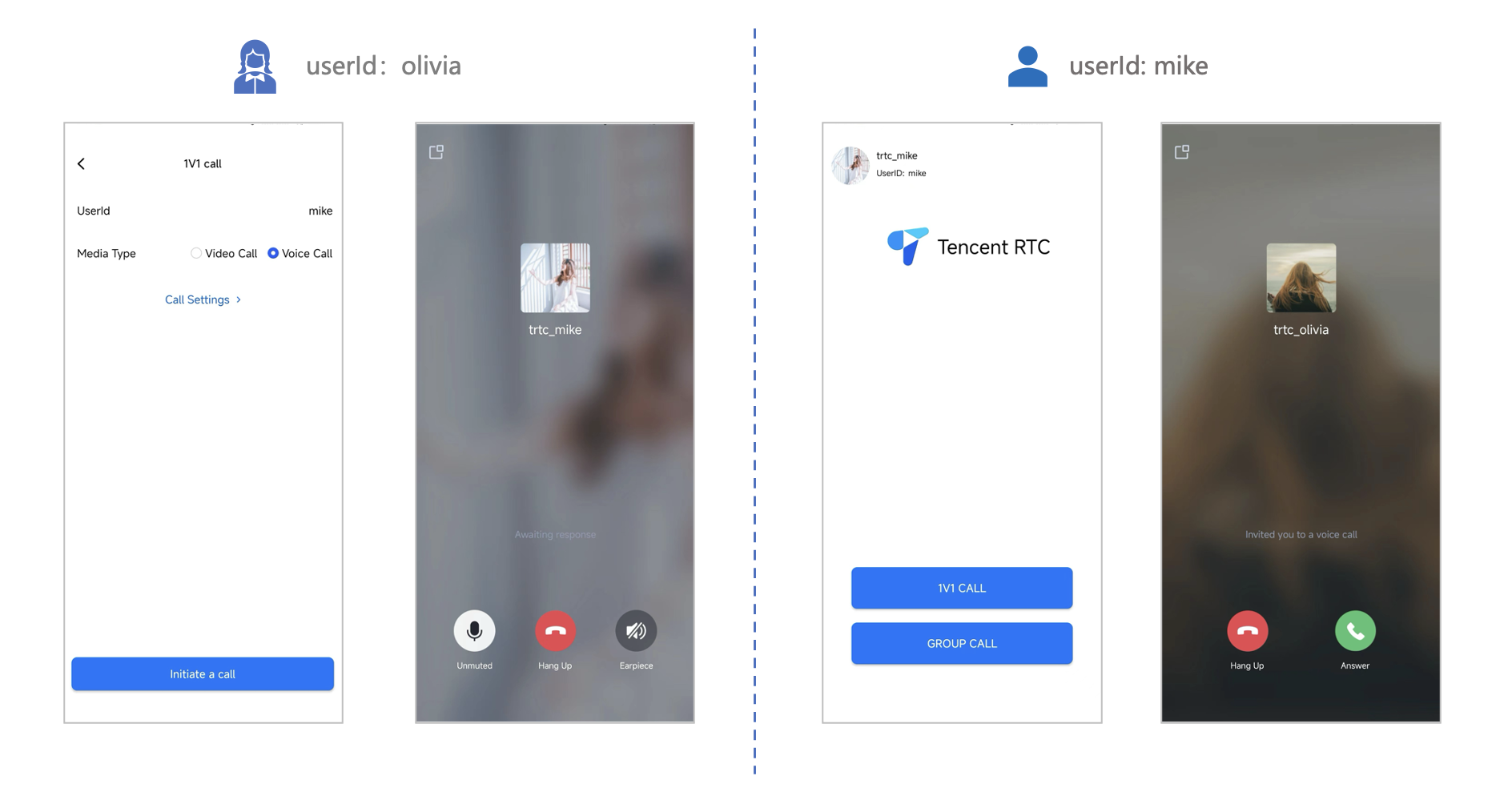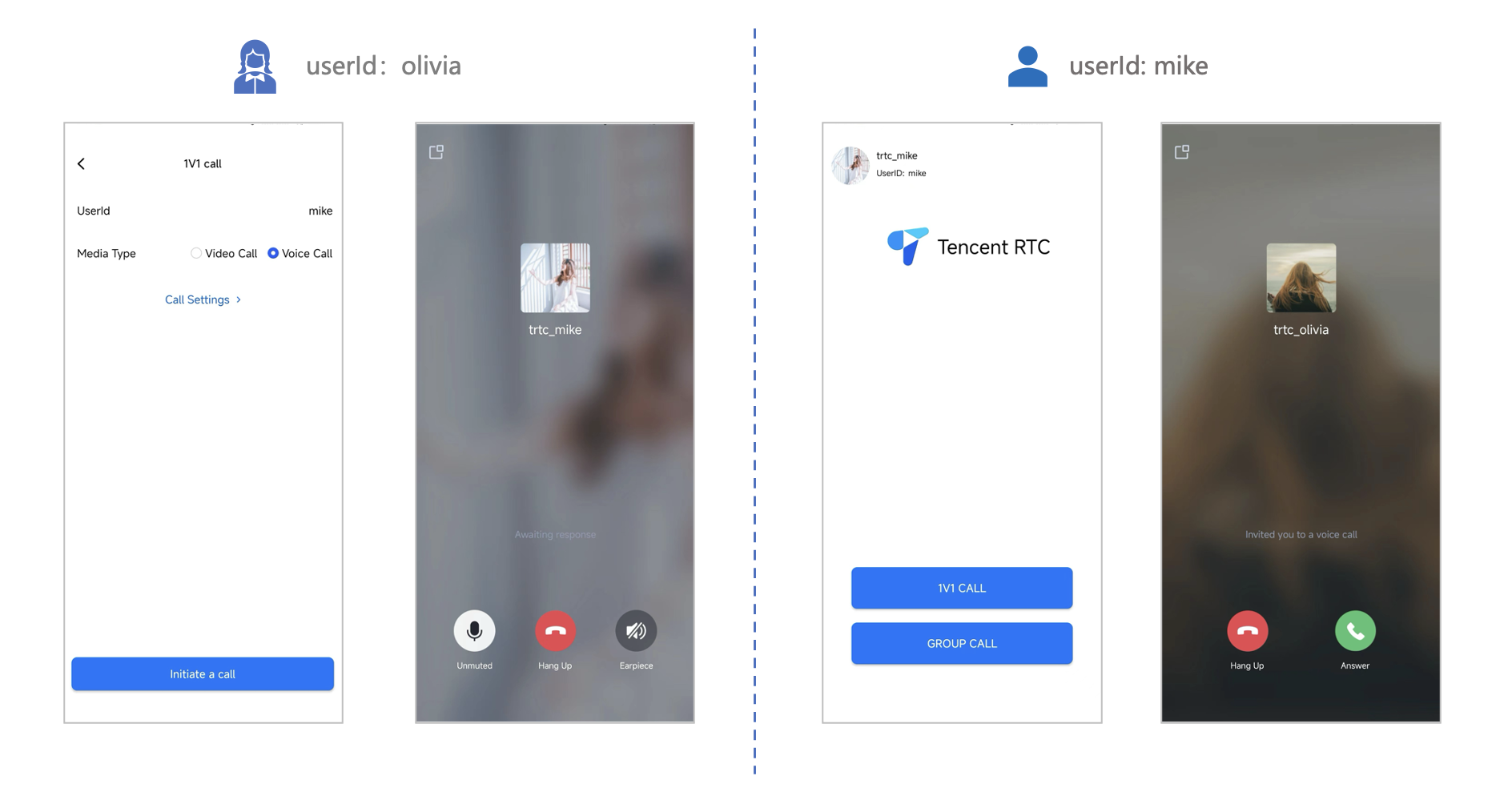Demo のクイックスタート
この文章では、オーディオ・ビデオ通話 Demo のクイックスタートをする方法を紹介します。このドキュメンテーションに従えば、10 分以内に Demo のクイックスタートを実行し、最終的に完全なUI インターフェースを含むオーディオ・ビデオ通話機能を体験することができます。
ビデオ通話 | グループ通話 |
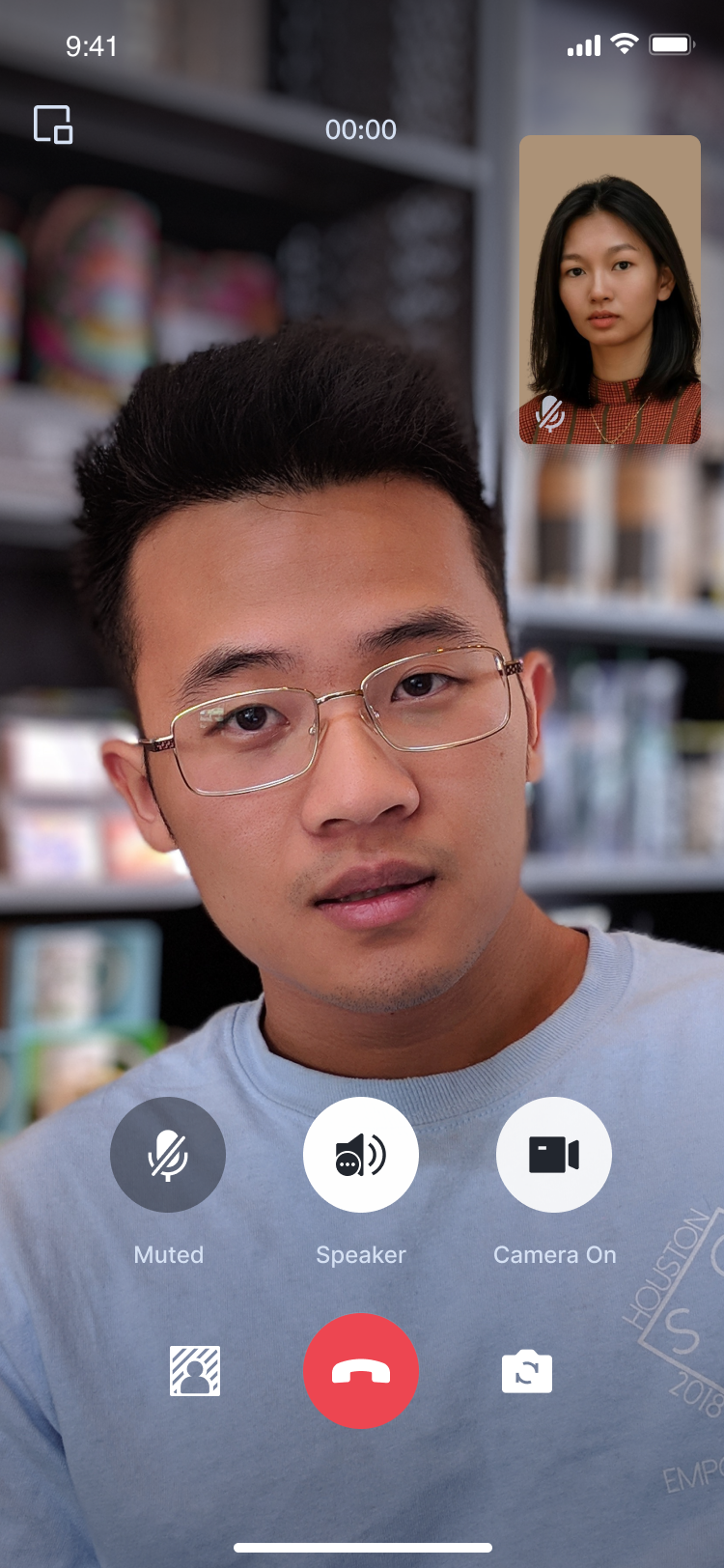 | 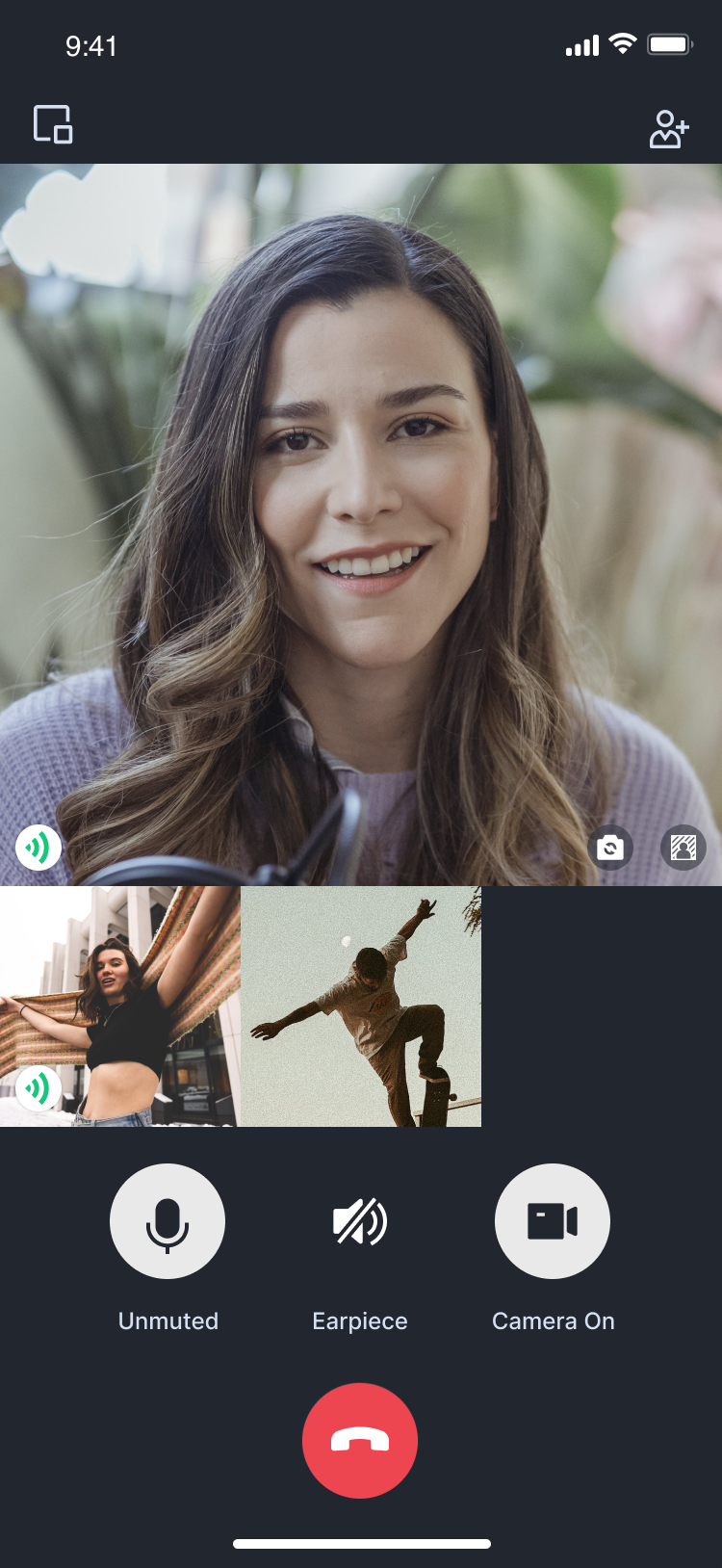 |
環境の準備
Android 5.0 以上のデバイス 2 台。
ステップ 1 : Demo のダウンロード
1. github から TUICallKit Demo ソースコードをダウンロードするか、コマンドラインから以下のコマンドを直接実行します。
git clone %!s(<nil>)
2. Android Studio から TUICallKit Android プロジェクトを開きます。
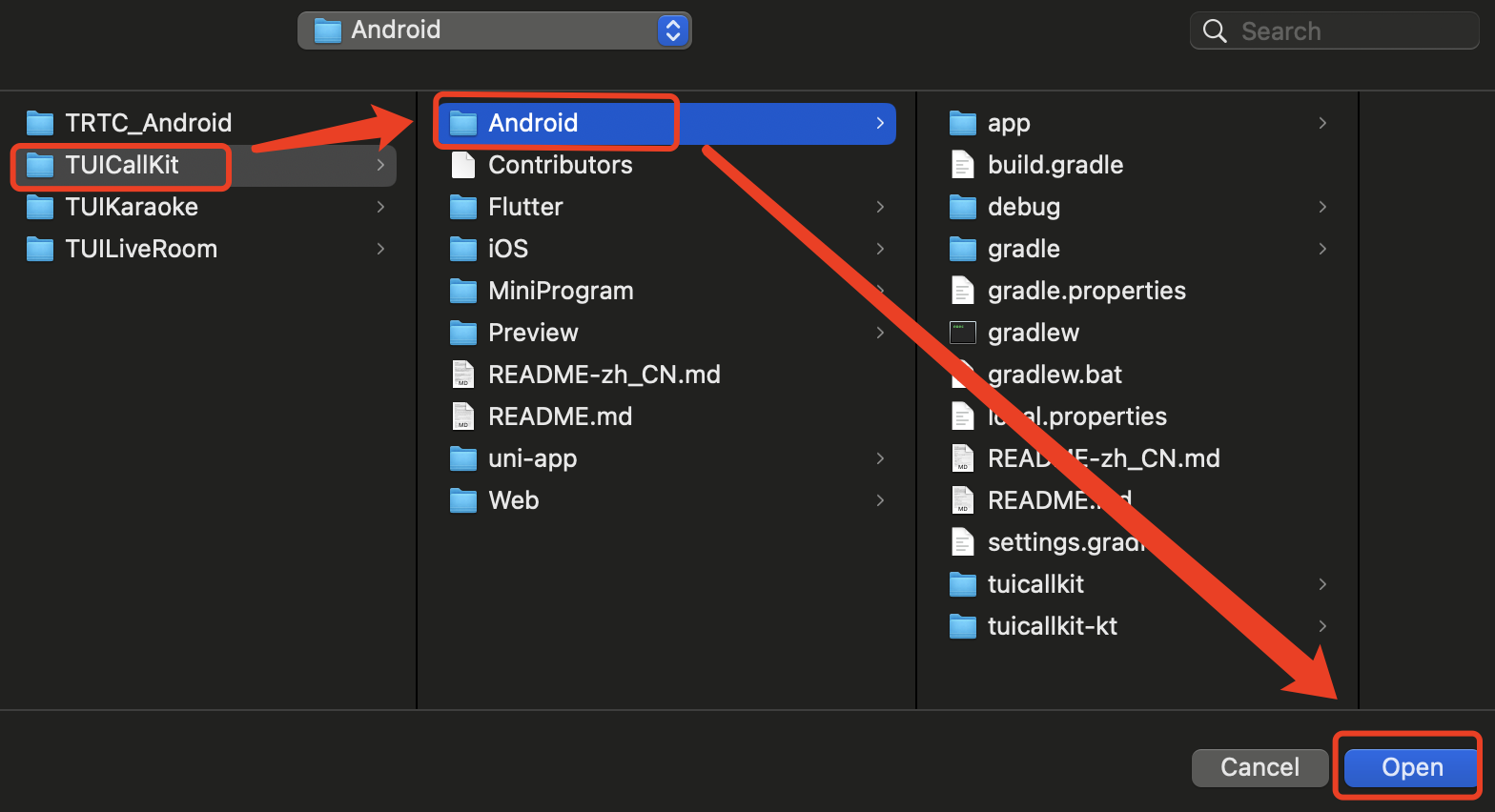
ステップ 2 : Demo の設定
1. オーディオ・ビデオサービスをアクティブ化し、SDKAppID と SDKSecretKey を取得します。
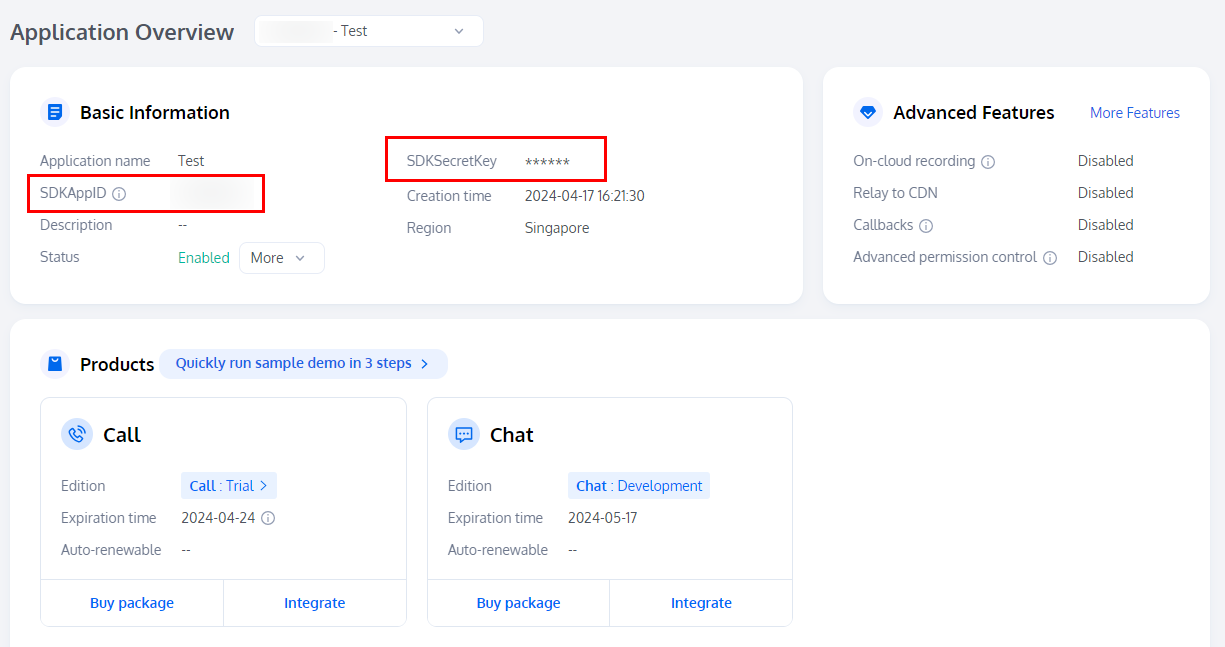
2.
Android/debug/src/main/java/com/tencent/qcloud/tuikit/debug/GenerateTestUserSig.javaファイルを開き、サービスをアクティブ化する時に取得した対応する SDKAppID と SDKSecretKey を入力します。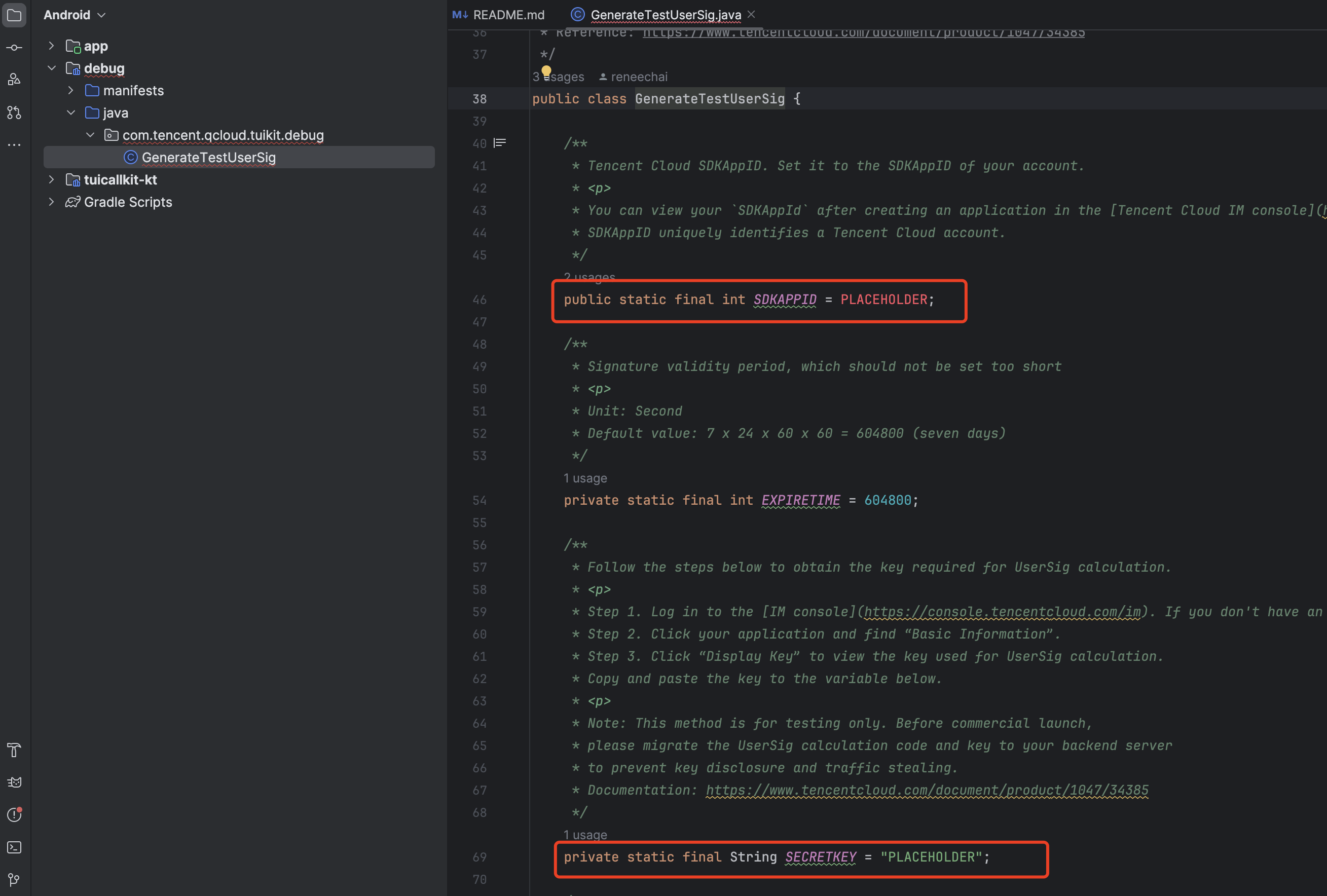
ステップ 3 : Demo のクイックスタート
1. 下図に示すように、Android Studio の右上で Demo を実行したいデバイスを選択します。

2. 選択が完了したら実行をクリックし、TUICallKit Android Demo をターゲットデバイスで実行します。

3. デバイス上で Demo が正常に実行されると、以下の手順で通話を開始することができます。
最初の電話をかけます
ご注意:
完全なオーディオ・ビデオ通話の流れを体験していただくために、Demo を使用して 2 つのデバイスで 2 人のユーザー(一方は発信側、もう一方は着信側)にログインしてください。
1. ログイン & 登録
用户IDに ID を入力してください。現在の UserID が使用されていない場合、登録画面に進みます。この画面でプロファイルフォトとニックネームを設定することができます。

ご注意:
UserID を「1」、「123」、「111」などの単純な文字列に設定しないようにしてください。TRTC は同一 UserID での複数端末ログインをサポートしていないため、複数人が共同開発を行う場合、「1」、「123」、「111」などの UserID は簡単に同僚に使用されてしまい、ログインに失敗する可能性があります。そのため、デバッグの際には認識しやすい UserID を設定することをお勧めします。
2. 電話をかけます
2.1 発呼側は画面で 1V1 通話をクリックし、ポップアップ表示される画面で着呼側の UserID を入力し、希望する通話タイプを選択します。
2.2 通話開始をクリックします。