Demo のクイックスタート
本文書では、ビデオライブ配信/音声チャットルームの Demo をクイックスタートする方法を紹介します。本文書に従って、10 分以内に Demo をクイックスタートし、最終的に完全な UI インターフェースを備えたビデオライブ配信/音声チャットルーム機能を体験できます。
ホスト(ビデオライブ配信) | 視聴者(ビデオライブ配信) | ホスト(音声チャットルーム) | 視聴者(音声チャットルーム) |
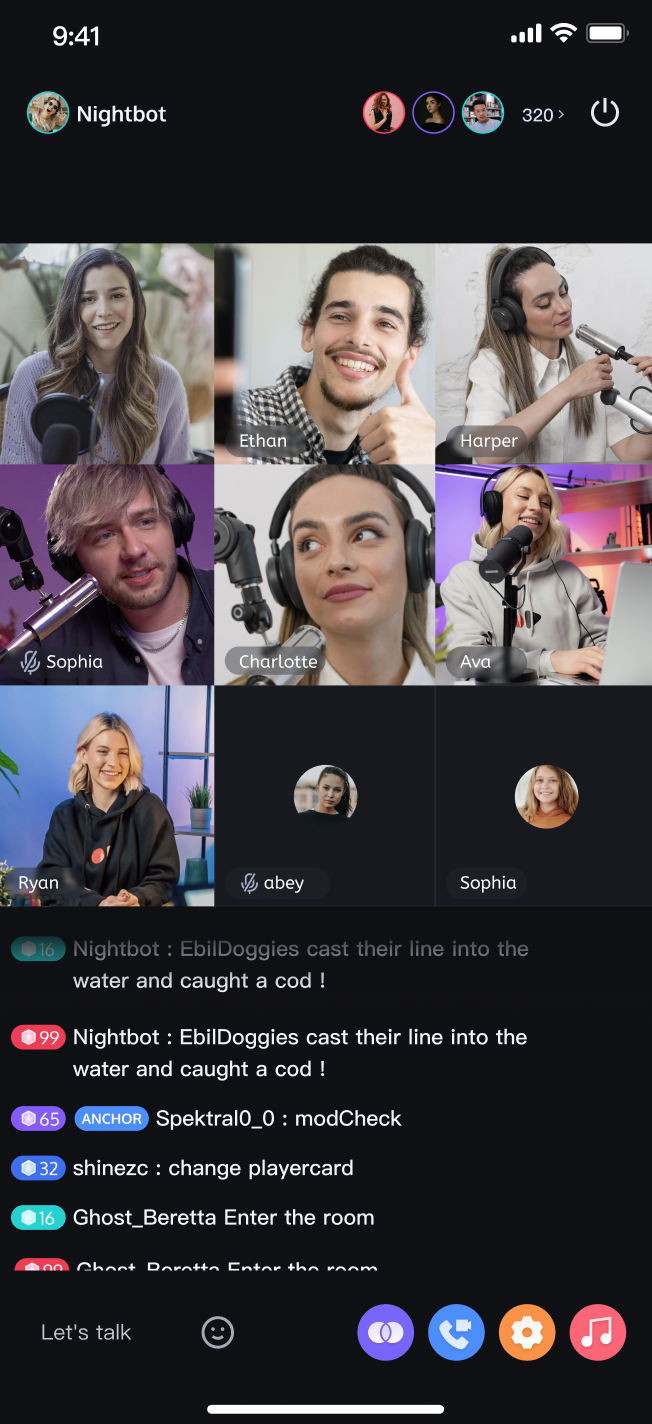 | 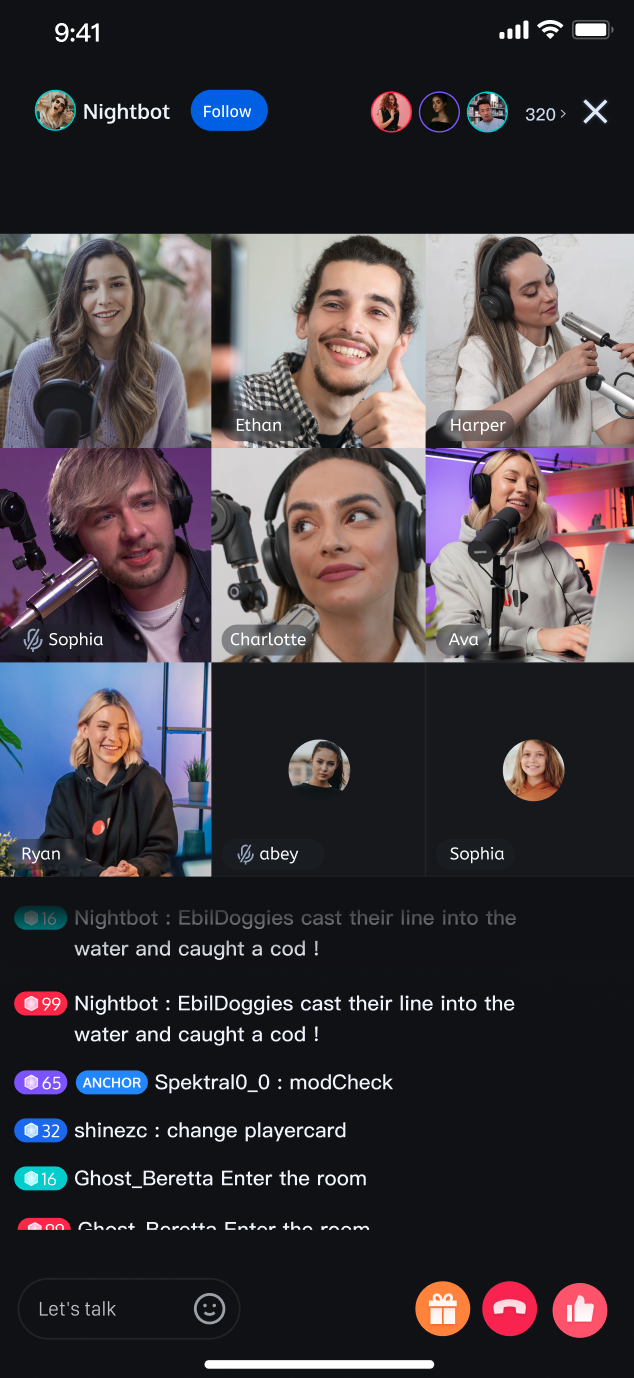 | 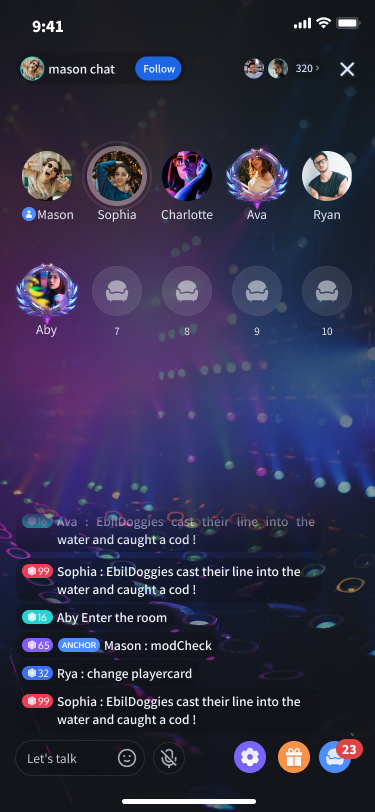 |  |
環境準備
Android 5.0 (SDK API level 21)以上。
Gradle 8.0 以上。
2台のAndroid 5.0 以上のデバイス。
ステップ 1 : Demo をダウンロード
1. githubからTUILiveKit Demoのソースコードをダウンロードするか、コマンドラインで以下のコマンドを直接実行してください。
git clone %!s(<nil>)
2. Android Studio で TUILiveKit Android プロジェクトを開きます。
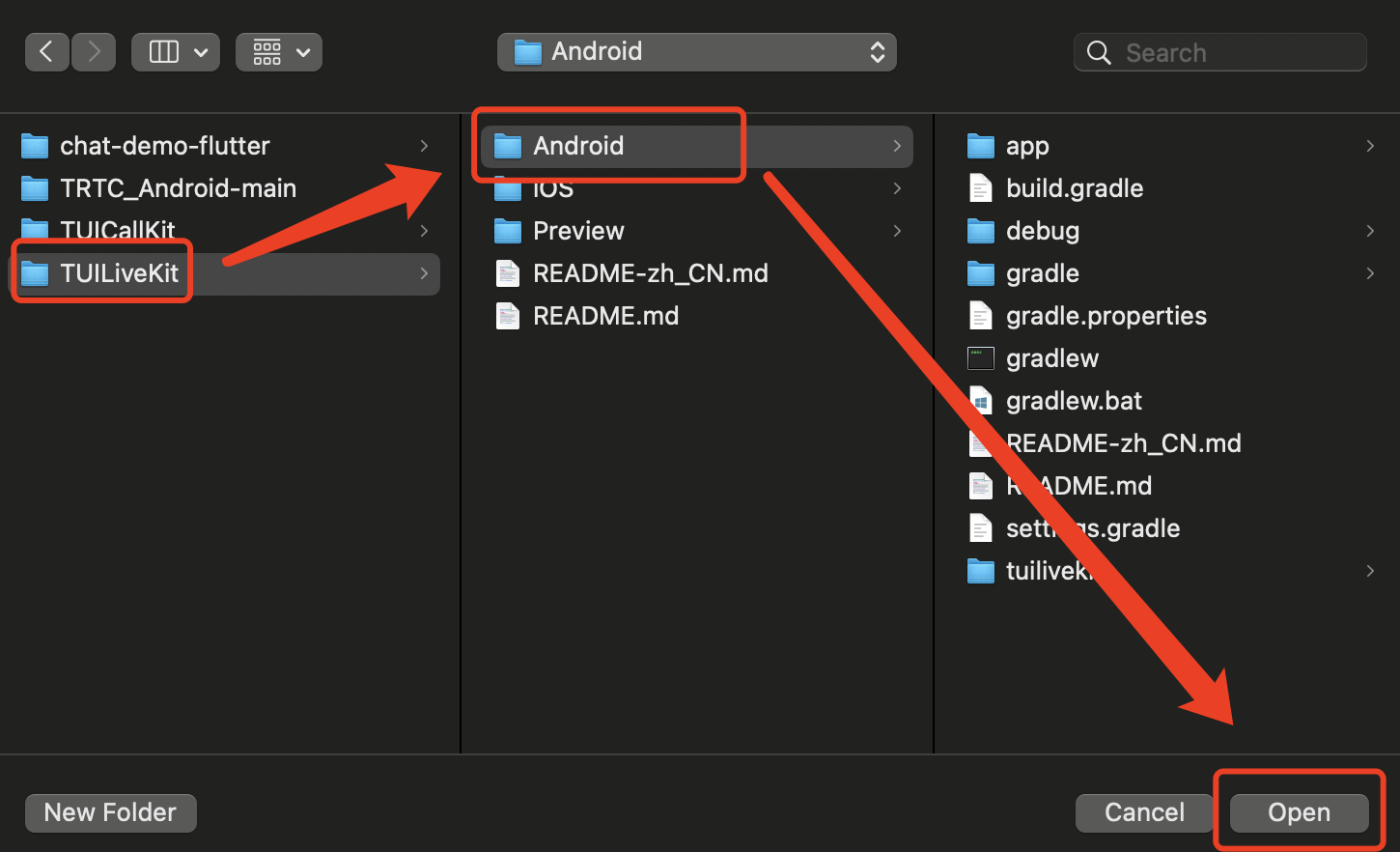
ステップ 2 : Demo の設定
1. サービスをアクテイブ化(TUILiveKit)し、**
SDKAppID と SDKSecretKey** を取得します。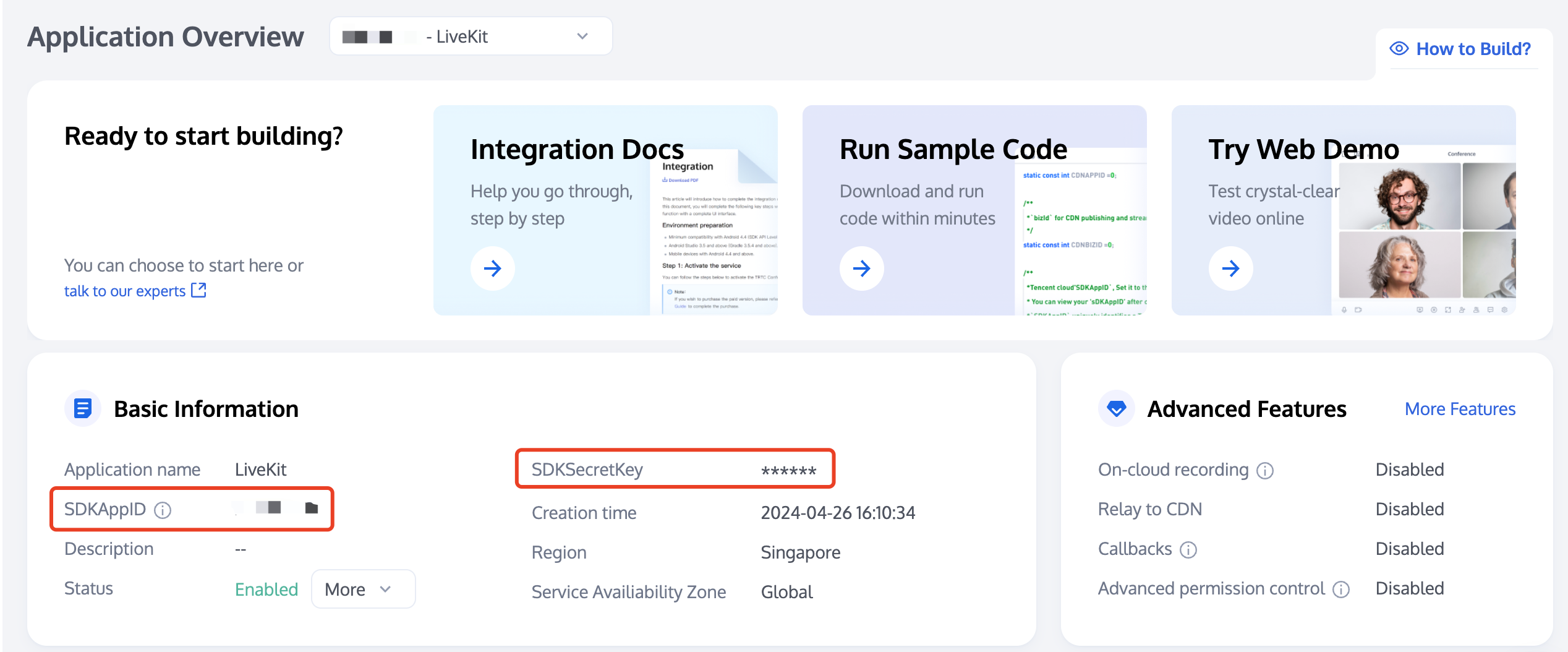
2.
Android/debug/src/main/java/com/tencent/qcloud/tuikit/debug/GenerateTestUserSig.javaファイルを開き、サービスをアクテイブ化する時に取得した SDKAppID と SDKSecretKey を入力します。
ステップ 3 : Demo のクイックスタート
1. Android Studio の右上隅で、下図に示すように Demo を実行するデバイスを選択します。
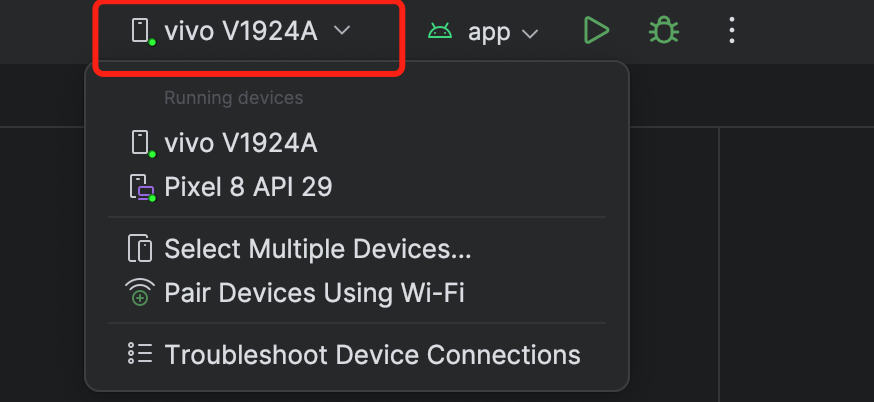
2. 選択完了後、実行ボタンをクリックして、TUILiveKit Android Demo をターゲットデバイスに実行してください。

3. Demo がデバイスで正常に実行されたら、以下の手順でライブ配信を開始し、視聴することができます。
ステップ 4:ライブ配信の開始
注意:
完全なビデオライブ配信プロセスを体験するために、Demo をそれぞれ 2 台のデバイスに 2 つのユーザーでログインし、一方をホストとし、もう一方を視聴者としてください。
1. ログイン & 登録
ユーザーIDに ID を入力してください。現在の UserID が使われたことがない場合、登録画面に進みます。その画面で自分のプロファイルフォトとニックネームを設定することができます。ホスト側(mike) | | 視聴者側(vince) | |
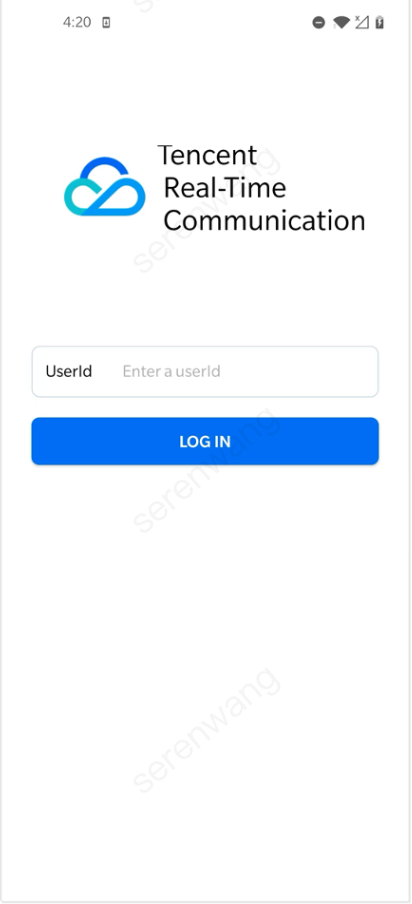 | 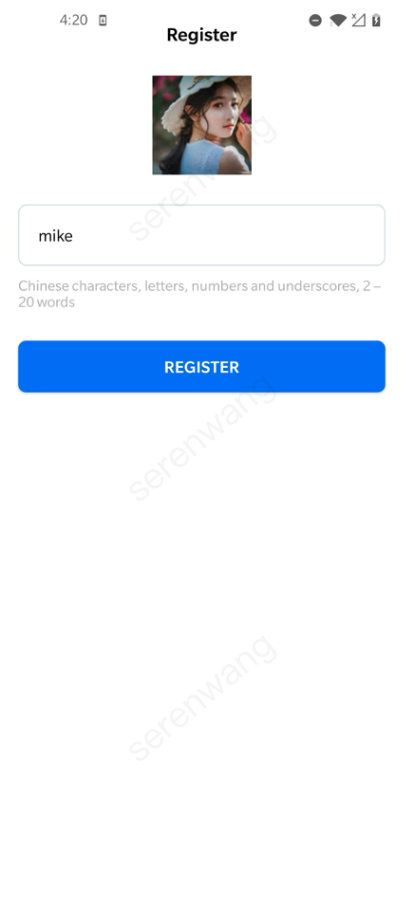 | 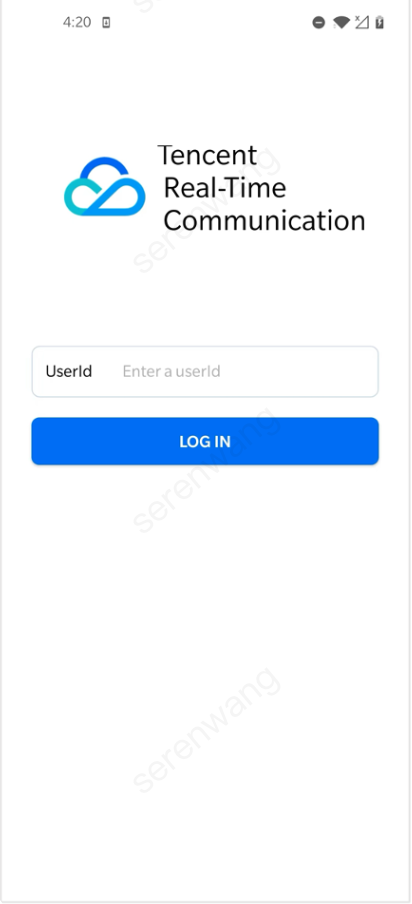 | 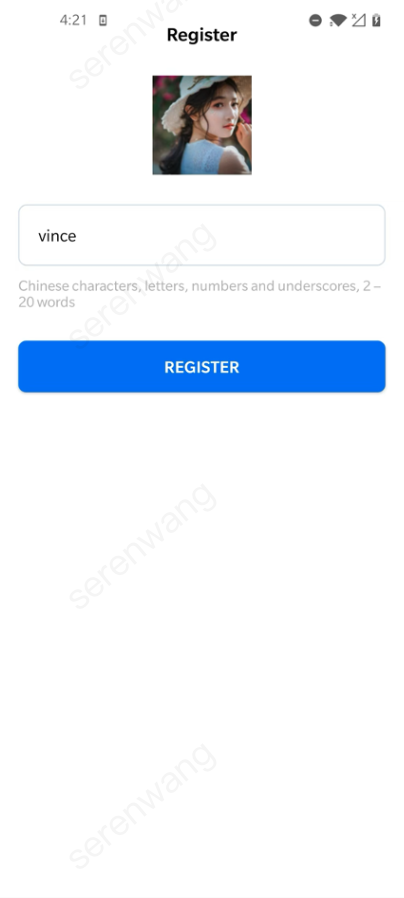 |
注意:
できるだけ UserID を「1」、「123」、「111」などの簡単な文字列に設定しないでください。TRTC は同じ UserID の複数端末ログインをサポートしていないため、複数人で協力して開発する場合、「1」、「123」、「111」といった UserID は同僚に使われやすく、ログインに失敗する可能性があります。そのため、デバッグ時には識別しやすい UserID を設定することをお勧めします。
2. ホストがライブ配信を開始する
ホームページの下部中央の配信開始ボタンをクリックすると、配信開始のプレビュー画面に移動します。次にライブ配信開始をクリックすると、ライブ配信を開始できます。
ビデオライブ配信:
ホスト(ルームに入る前) | ホスト(プレビュー) | ホスト(ライブ配信中) |
 |  | 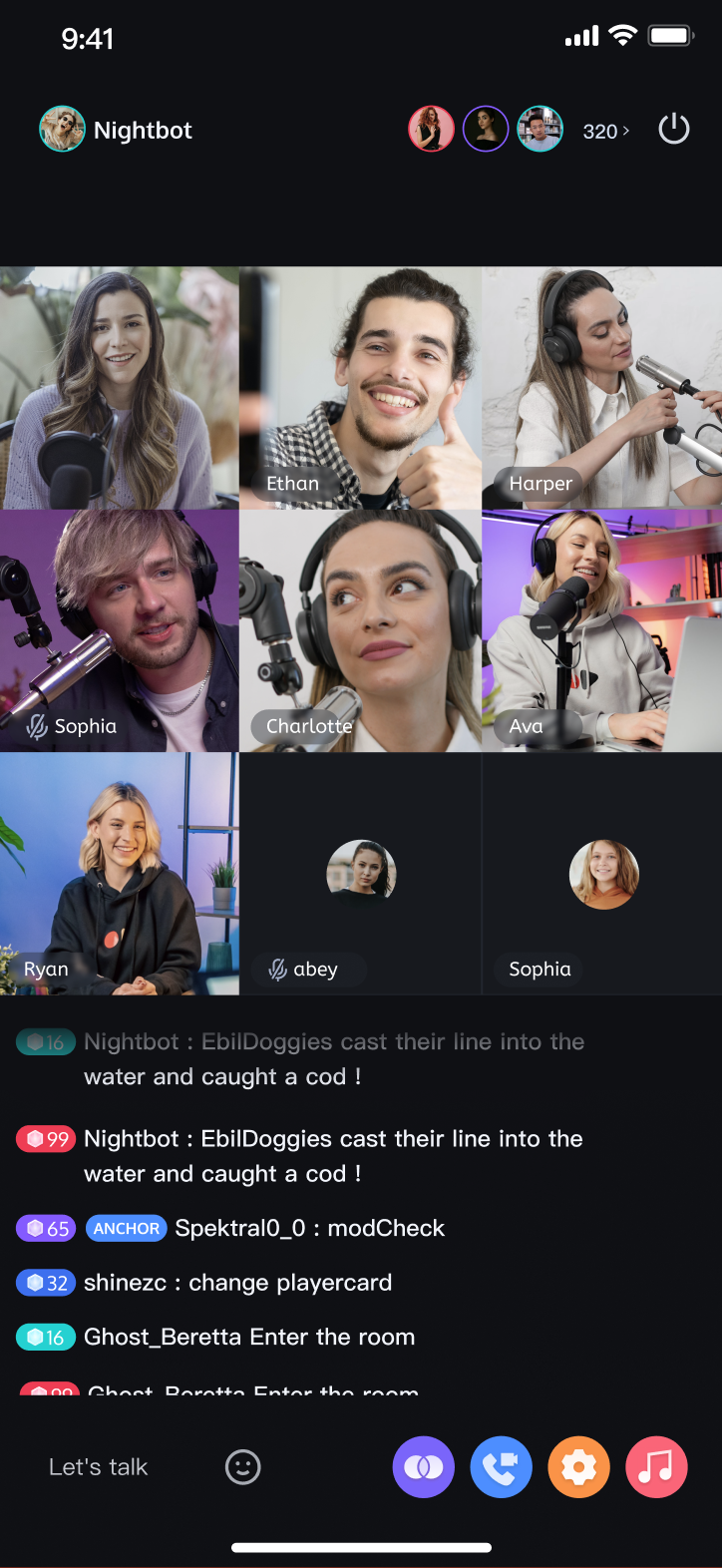 |
音声チャットルーム:
ホスト(プレビュー) | ホスト(プレビュー) | ホスト(ライブ配信中) |
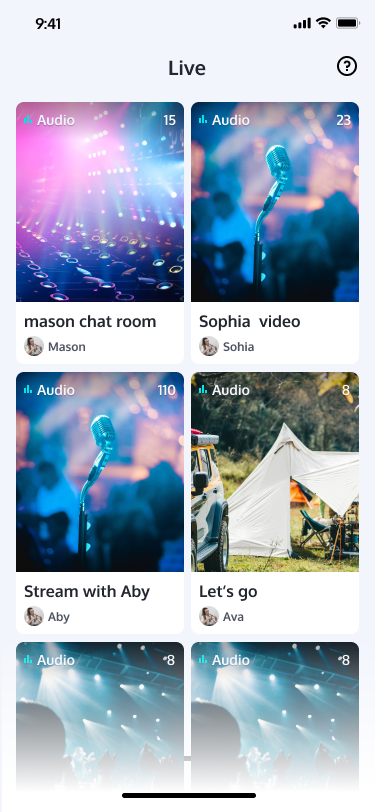 | 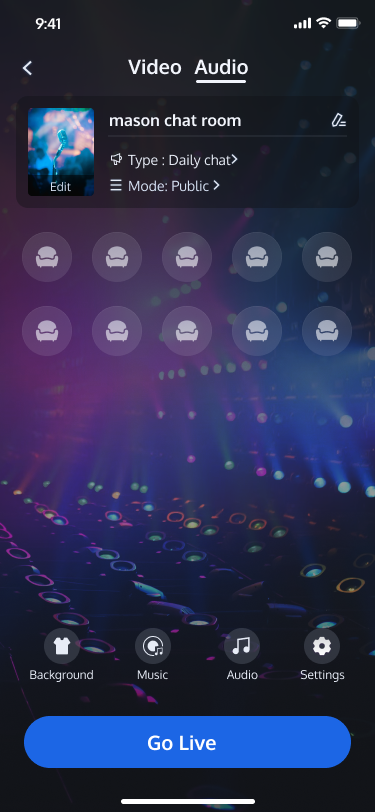 | 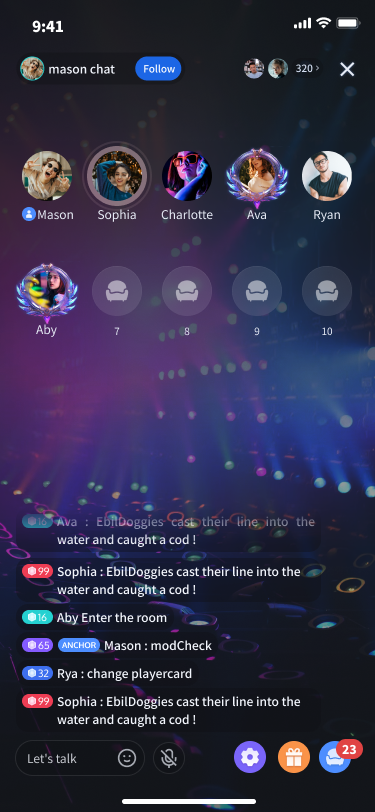 |
3. 視聴者がライブルームに参加する
ライブリストのいずれかのルームをクリックすると、ライブルームに入ることができます。
視聴者(ルームに入る前) | 視聴者(ルームに入った後 ビデオライブ配信) | 視聴者(ルームに入った後 音声チャットルーム) |
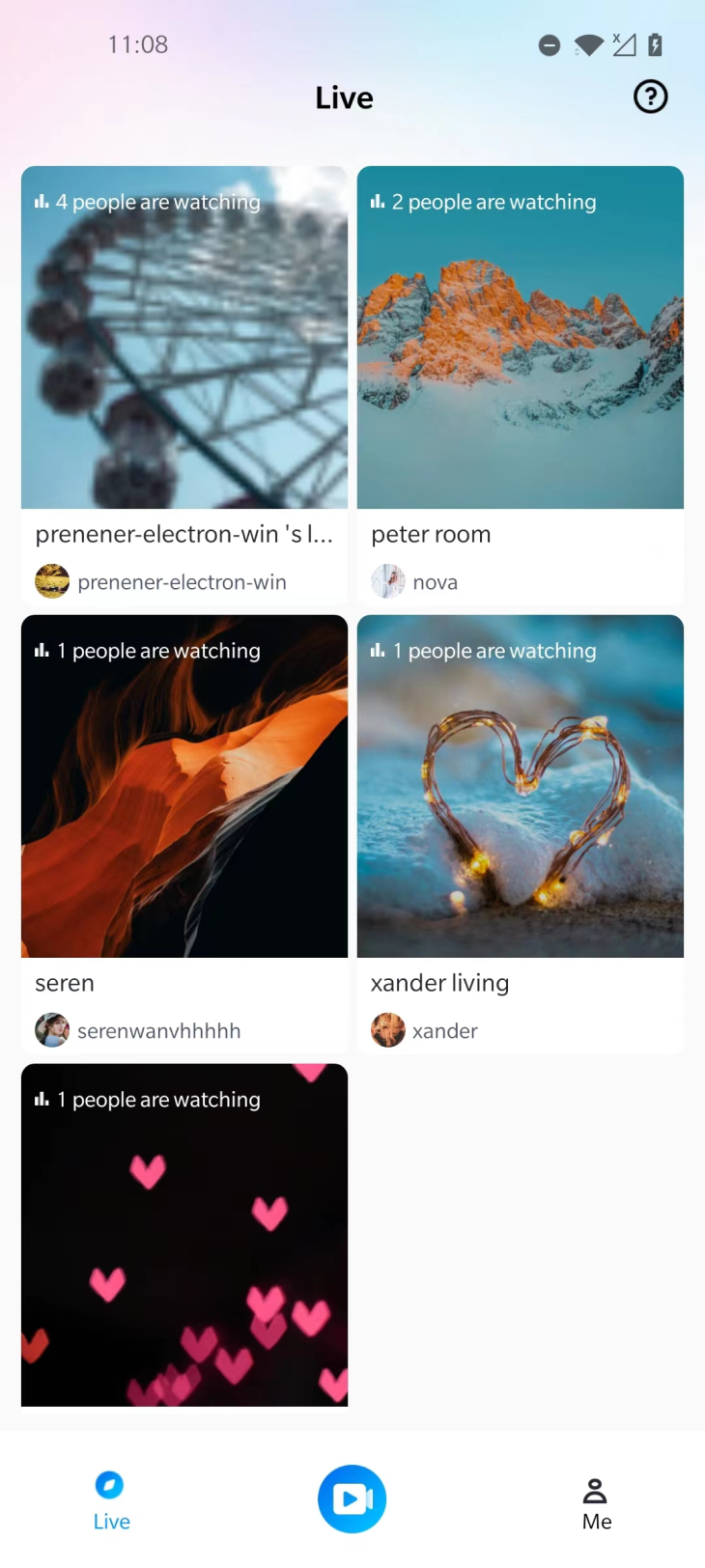 | 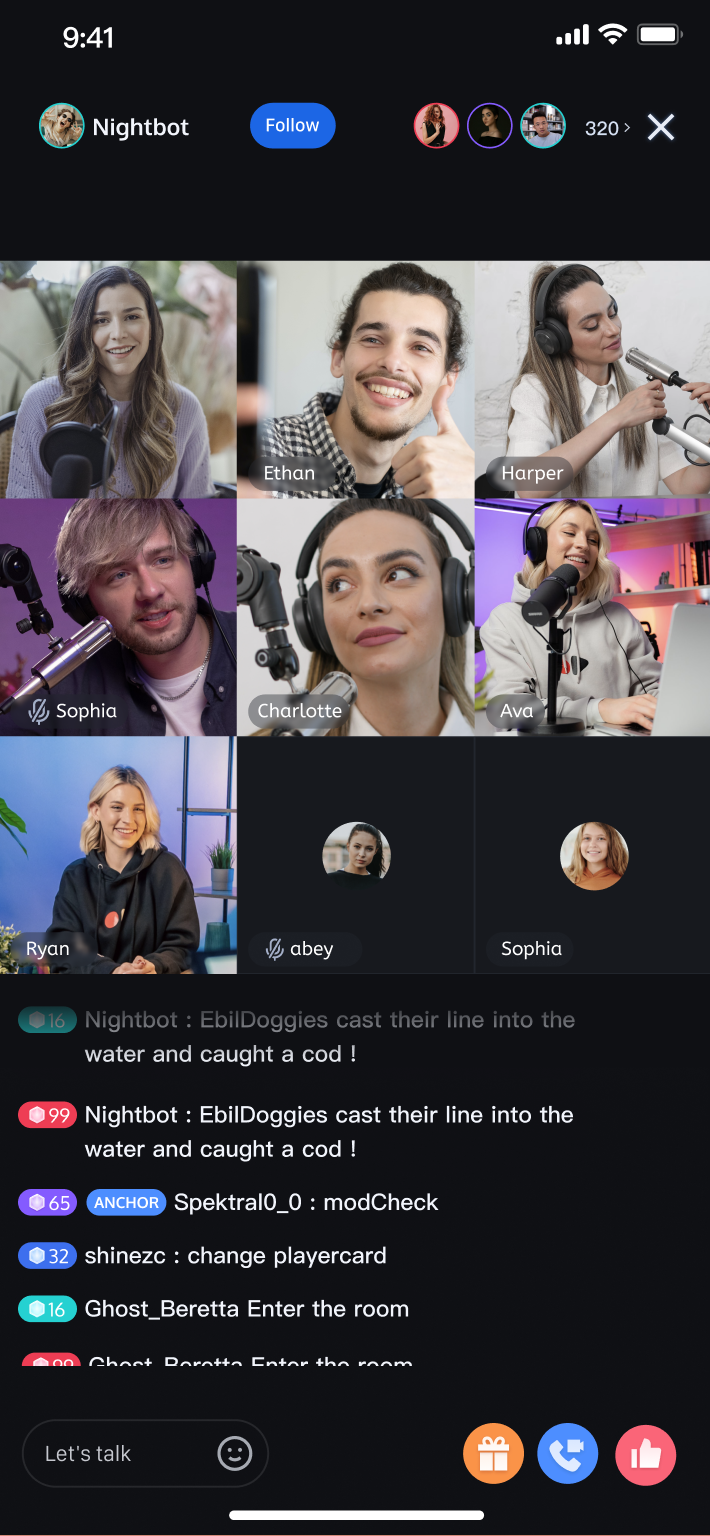 | 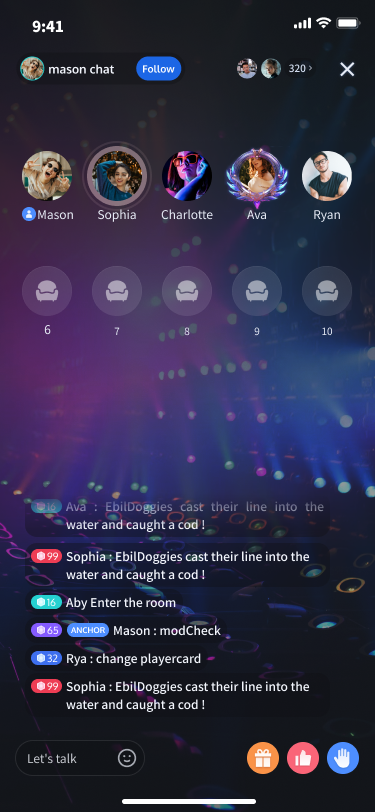 |