Demo のクイックスタート
本文書では、ビデオライブ配信/音声チャットルームの Demo をクイックスタートする方法を紹介します。本文書に従って、10 分以内で Demo をクイックスタートし、最終的に完全な UI インターフェースを備えたビデオライブ配信/音声チャットルーム機能を体験できます。
ホスト(ビデオライブ配信) | 視聴者(ビデオライブ配信) | ホスト(音声チャットルーム) | 視聴者(音声チャットルーム) |
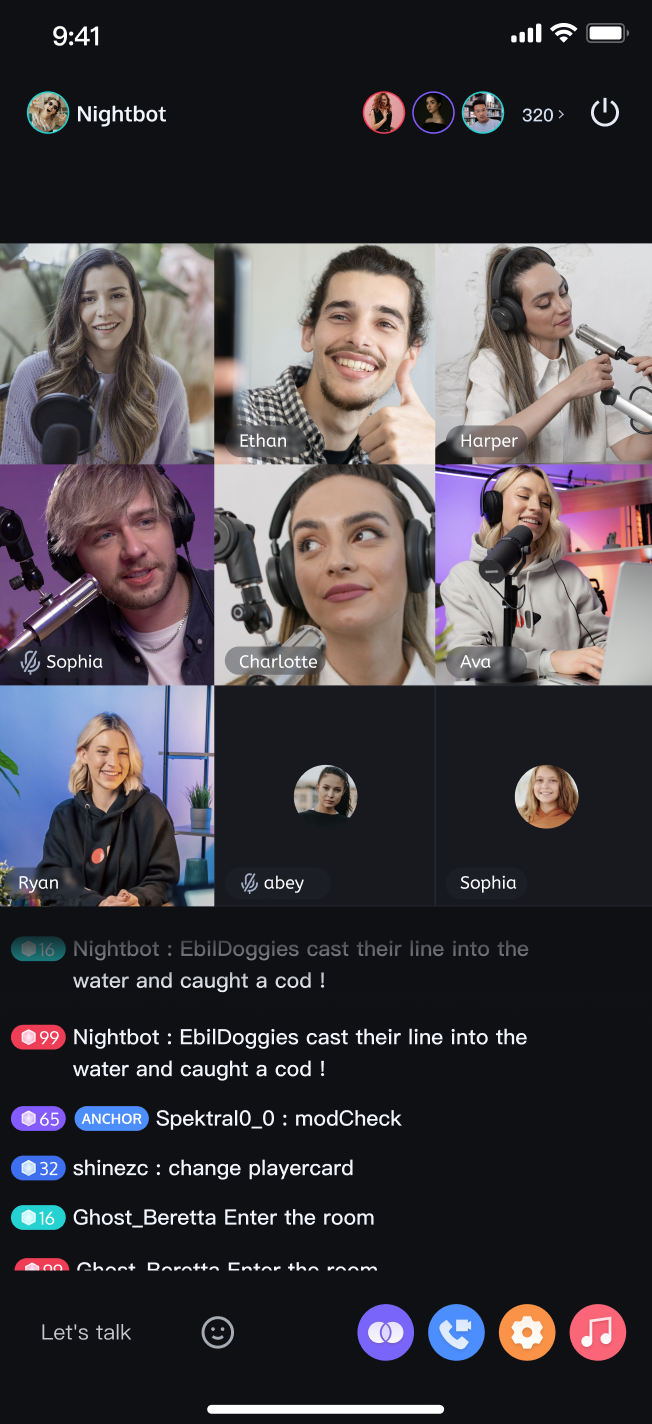 |  | 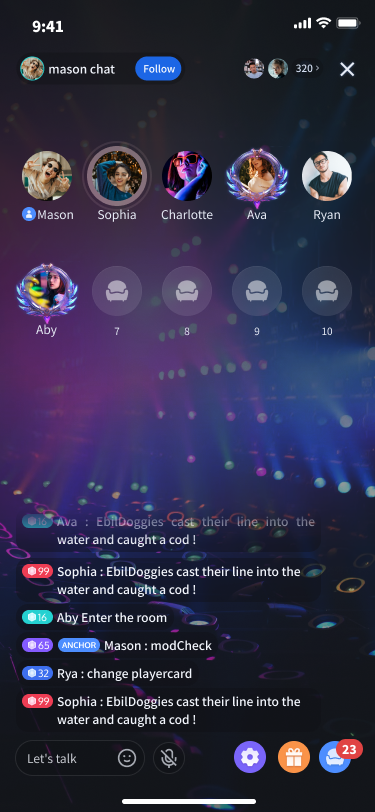 |  |
環境準備
Xcode 15 以上。
iOS 13.0 以上。
CocoaPods 環境のインストール。詳細情報。
導入や使用中に問題が発生した場合は、よくある質問を参照してください。
ステップ 1 : Demo をダウンロード
1. github からTUILiveKit Demoのソースコードをダウンロードするか、コマンドラインで以下のコマンドを直接実行してください。
git clone https://github.com/Tencent-RTC/TUILiveKit.git
2. コマンドラインで iOS プロジェクトディレクトリに入ります。
cd TUILiveKit/iOS/Example
3. 依存ライブラリの読み込み:
pod install
注意:
ステップ 2 : Demo の設定
1. サービスをアクテイブ化(TUILiveKit)し、SDKAppID と SDKSecretKey を取得します。
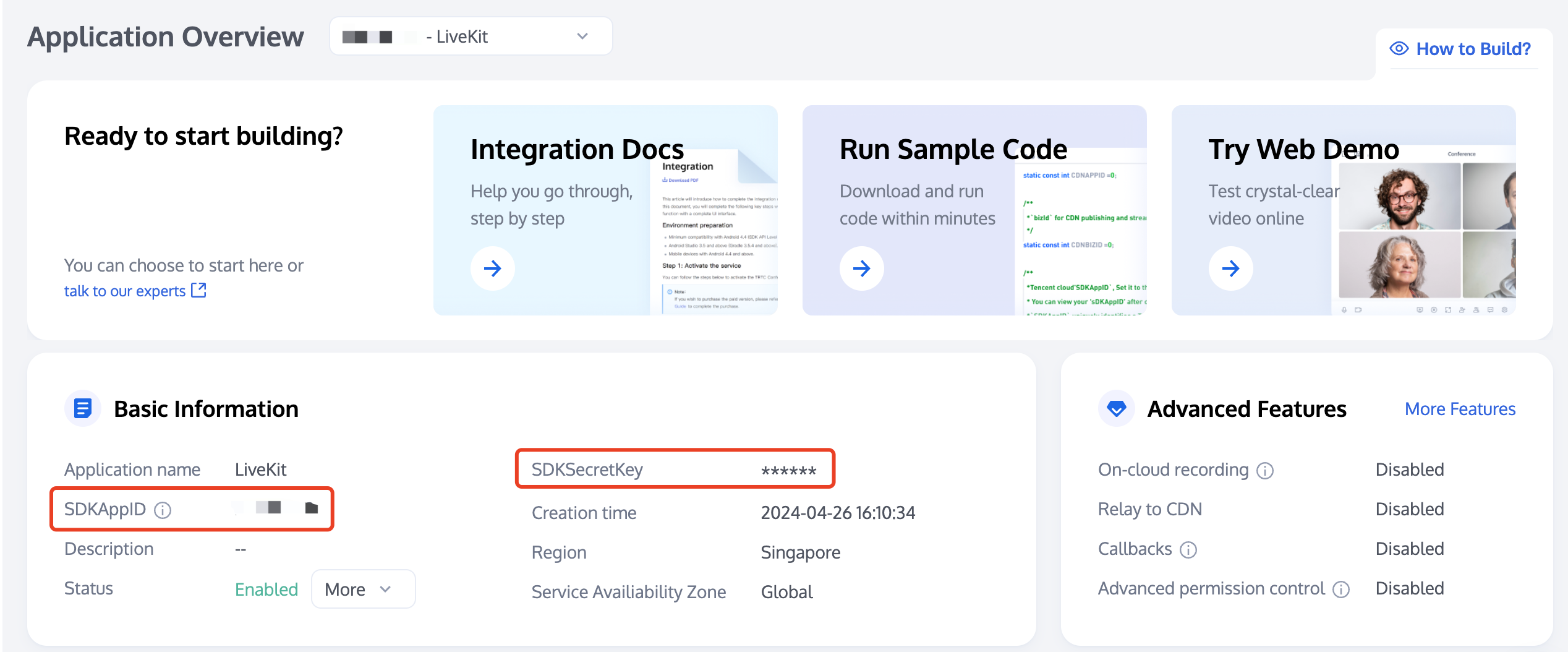
2.
/iOS/Example/Debug/GenerateTestUserSig.swiftファイルを開き、サービスをアクテイブ化する時に取得した対応する SDKAppID と SDKSecretKey を入力します。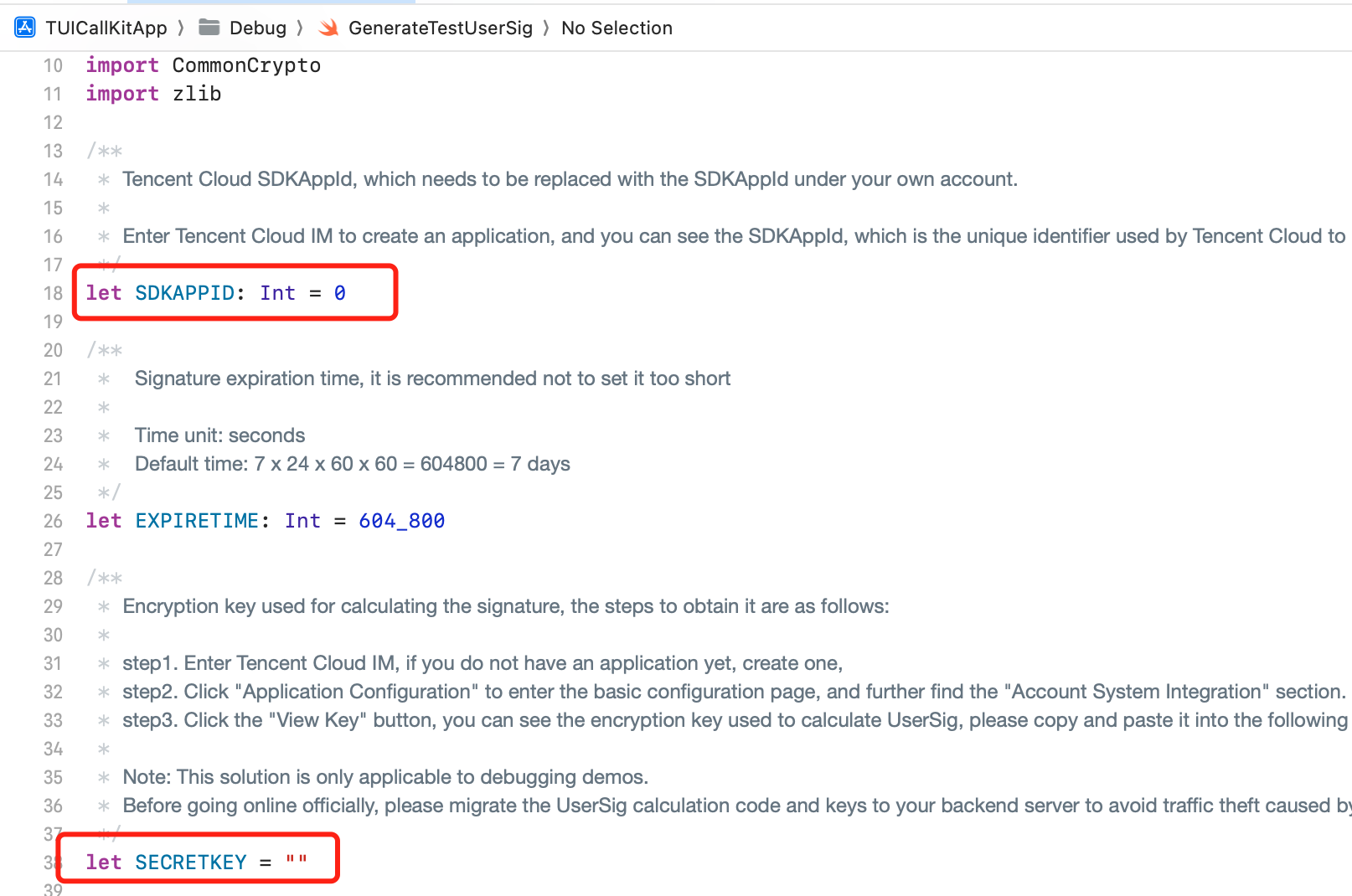
ステップ 3 : Demo のクイックスタート
1. TUILiveKit/iOS/Example/TUILiveKitApp.xcworkspace プロジェクトを開き、下図のように XCode で実行するデバイスを選択します。
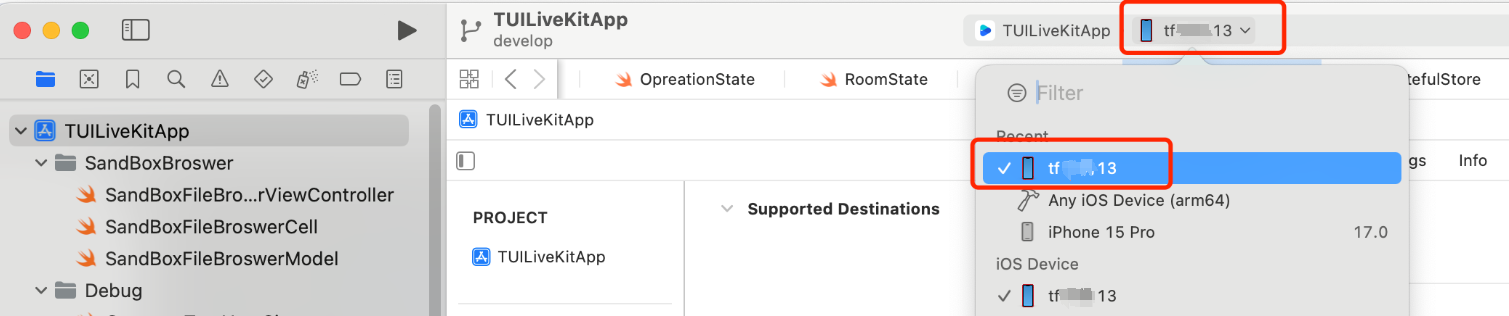
2. 選択完了後、実行をクリックして Demo をターゲットデバイスに実行します。
3. Demo がデバイスで正常に実行されたら、以下の手順でライブ配信を開始し、視聴することができます。
ステップ 4:ライブ配信の開始
注意:
完全なビデオライブ配信プロセスを体験するために、Demo をそれぞれ 2 台のデバイスに 2 つのユーザーでログインし、一方をホストとし、もう一方を視聴者としてください。
1. ログイン & 登録
ユーザーIDに ID を入力してください。現在の UserID が使われたことがない場合、登録画面に進みます。その画面で自分のプロファイルフォトとニックネームを設定することができます。ホスト側 (mike) | | 視聴者側(vince) | |
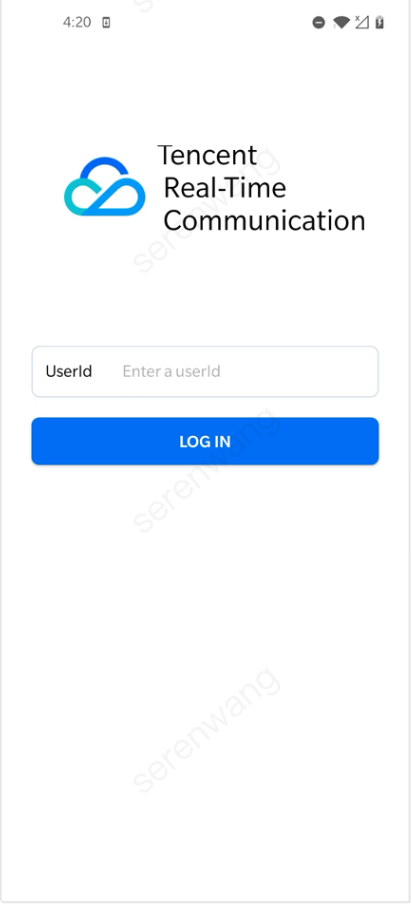 | 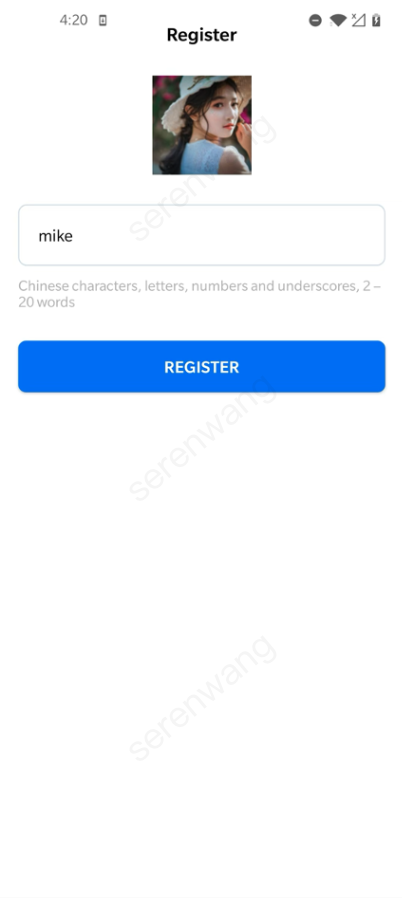 |  | 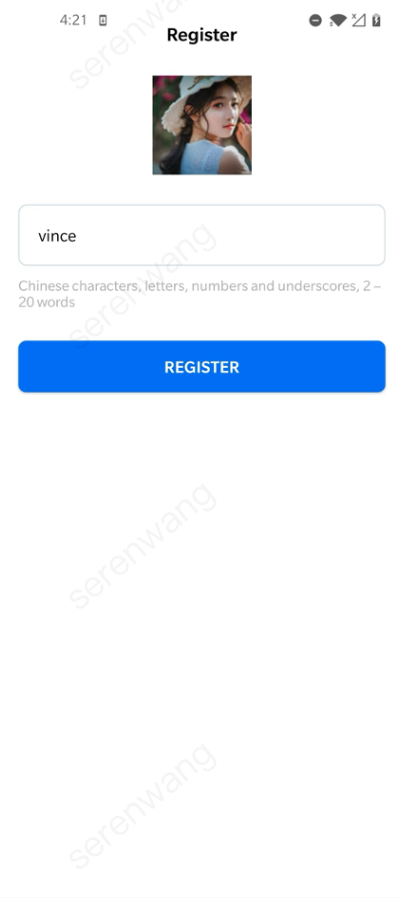 |
注意:
できるだけ UserID を「1」、「123」、「111」などの簡単な文字列に設定しないでください。TRTC は同じ UserID の複数端末ログインをサポートしていないため、複数人で協力して開発する場合、「1」、「123」、「111」といった UserID は同僚に使われやすく、ログインに失敗する可能性があります。そのため、デバッグ時には識別しやすい UserID を設定することをお勧めします。
2. ホストがライブ配信を開始する
ホームページの下部中央の配信開始ボタンをクリックすると、配信開始のプレビュー画面に移動します。次にライブ配信開始をクリックすると、ライブ配信を開始できます。
ビデオライブ配信:
ホスト(ルームに入る前) | ホスト(プレビュー) | ホスト(ライブ配信中) |
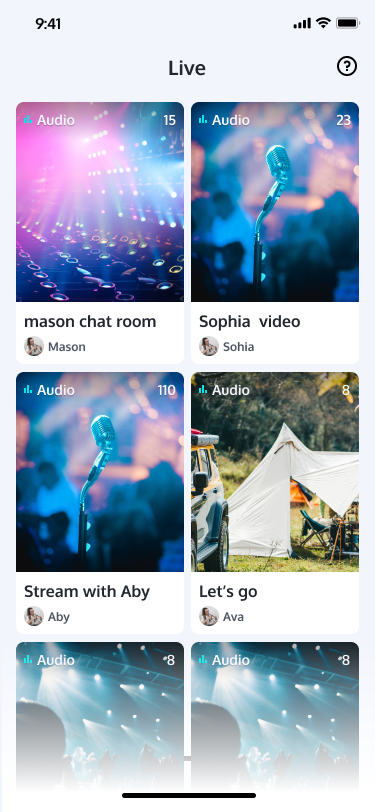 |  | 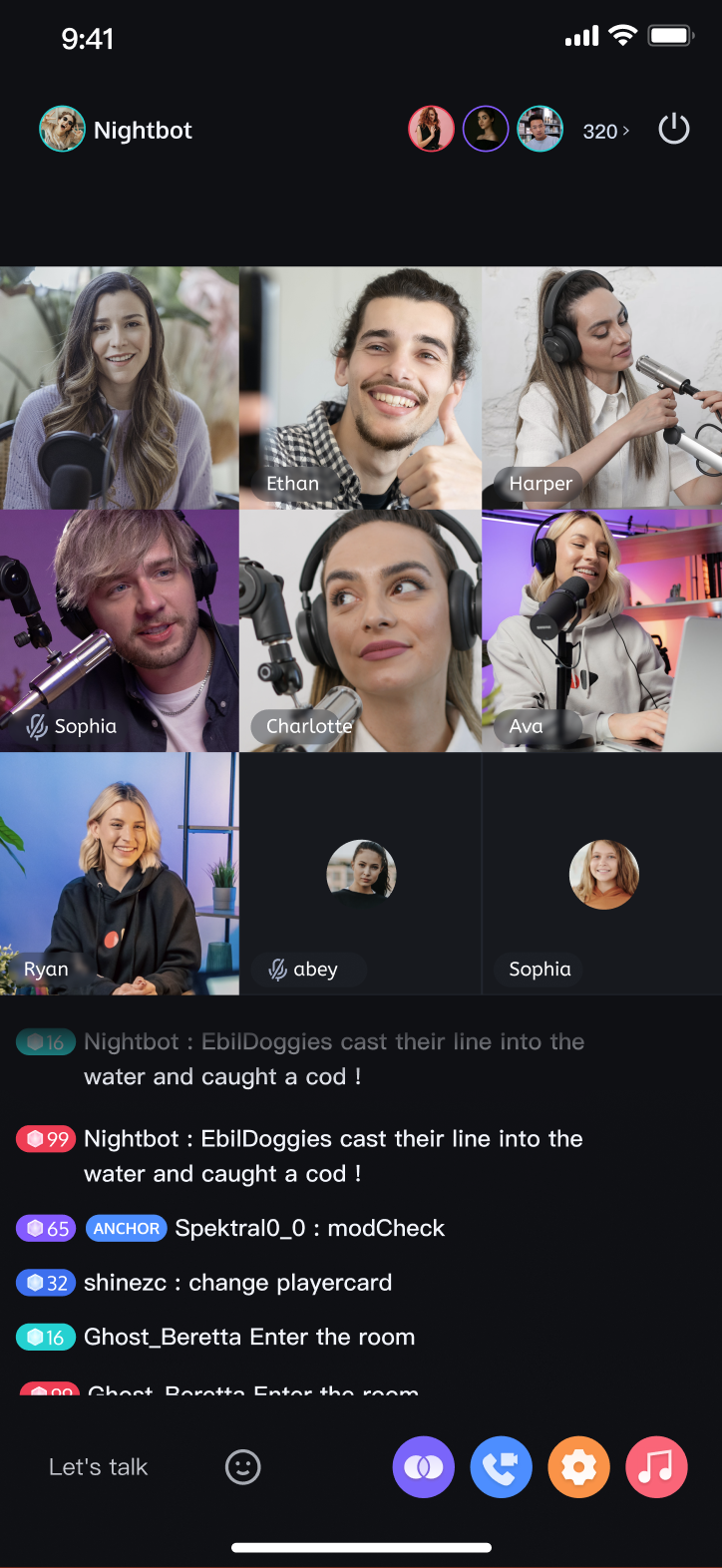 |
音声チャットルーム:
ホスト(プレビュー) | ホスト(プレビュー) | ホスト(ライブ配信中) |
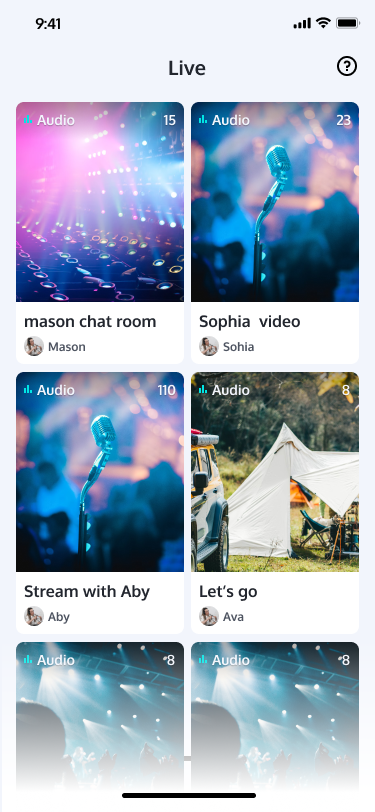 |  | 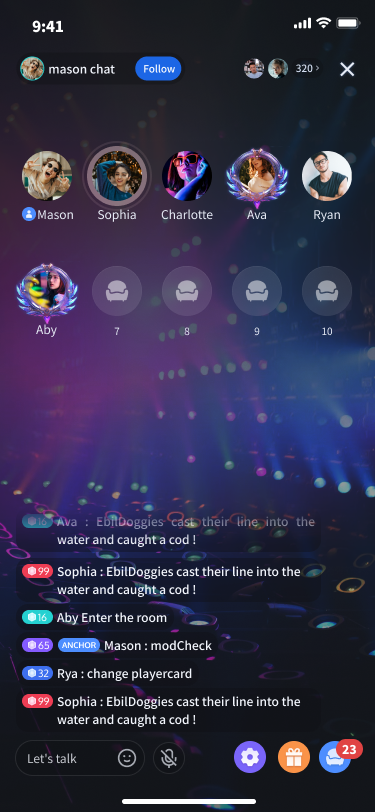 |
3. 視聴者がライブルームに参加する
ライブリストのいずれかのルームをクリックすると、ライブルームに入ることができます。
視聴者(ルームに入る前) | 視聴者(ルームに入った後 ビデオライブ配信) | 視聴者(ルームに入った後 音声チャットルーム) |
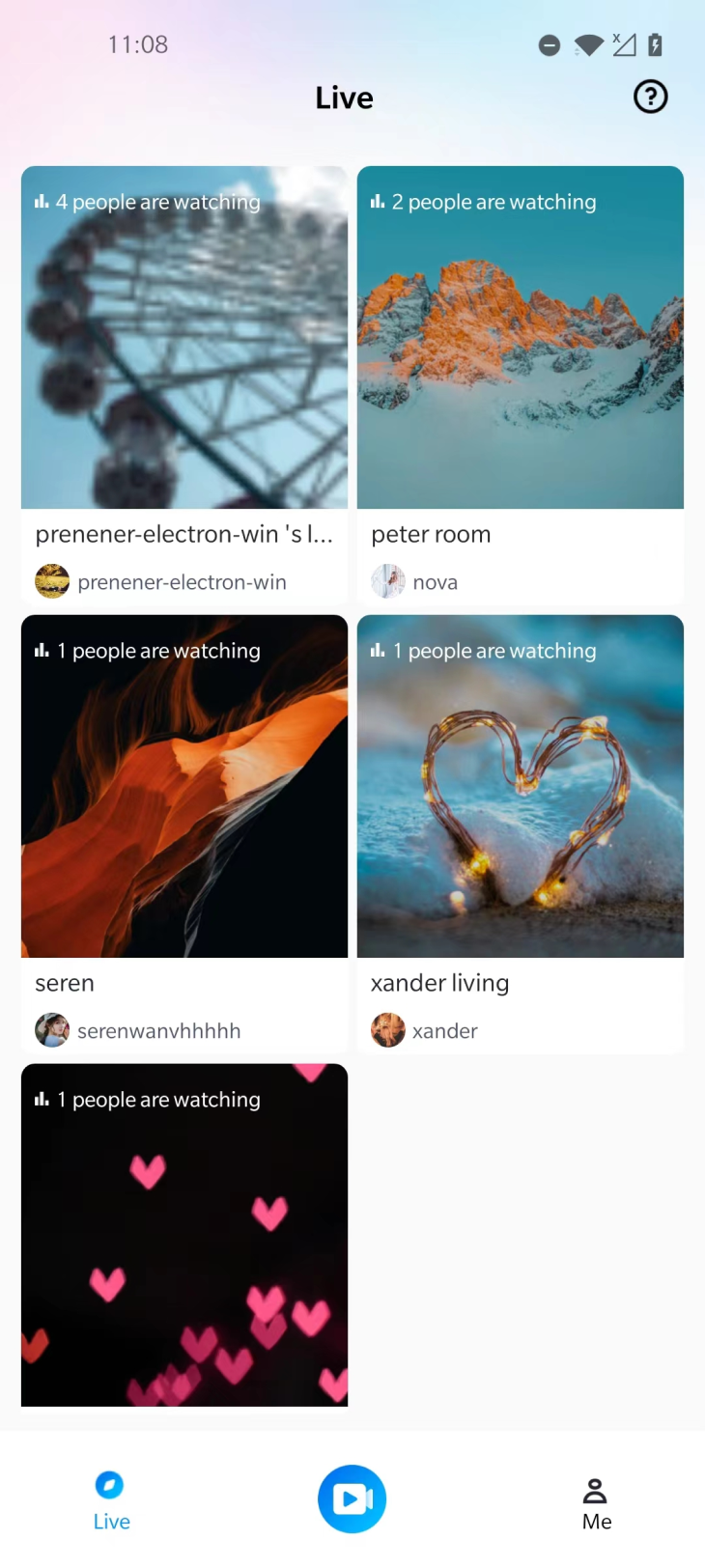 | 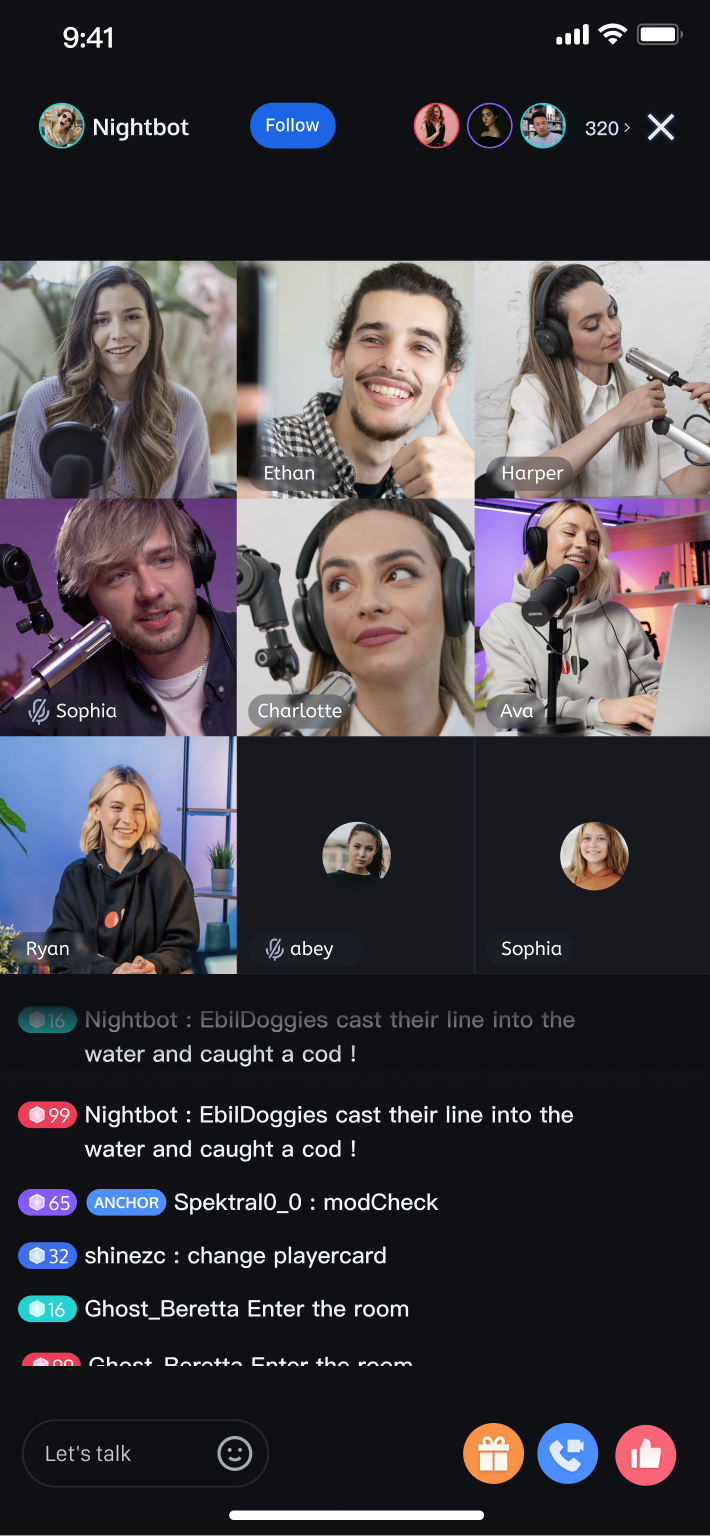 | 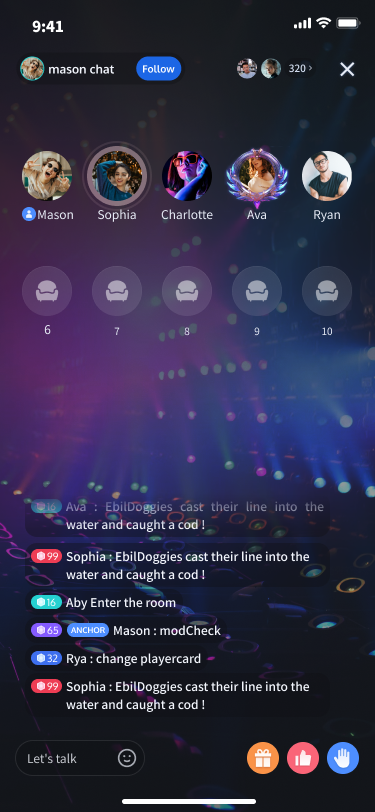 |