Demo 실행
본 문서를 통해 비디오 라이브 방송/음성 채팅룸 Demo를 빠르게 실행하는 방법을 소개합니다. 이 문서를 따라 하시면 10분 내에 Demo를 실행하고, 완벽한 UI 인터페이스를 갖춘 비디오 라이브 방송/음성 채팅룸 기능을 체험할 수 있습니다.
앵커(비디오 라이브 방송) | 시청자(비디오 라이브 방송) | 앵커(음성 채팅룸) | 시청자(음성 채팅룸) |
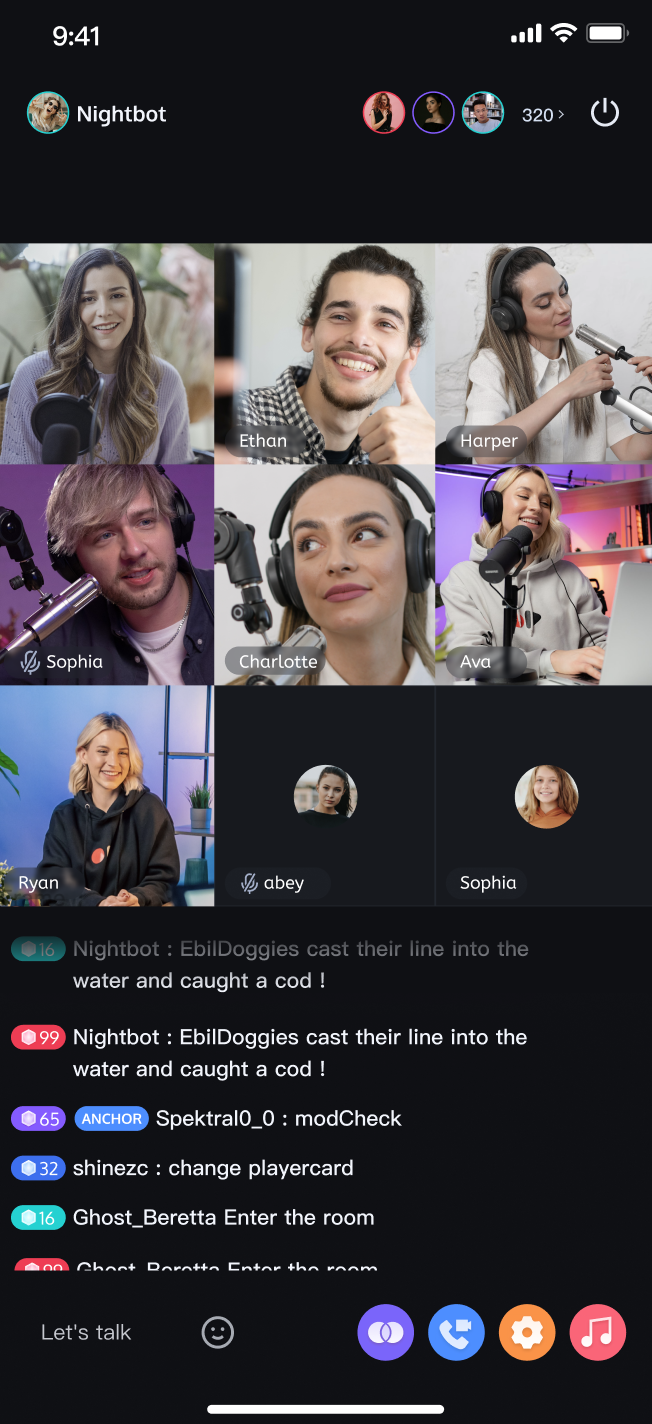 | 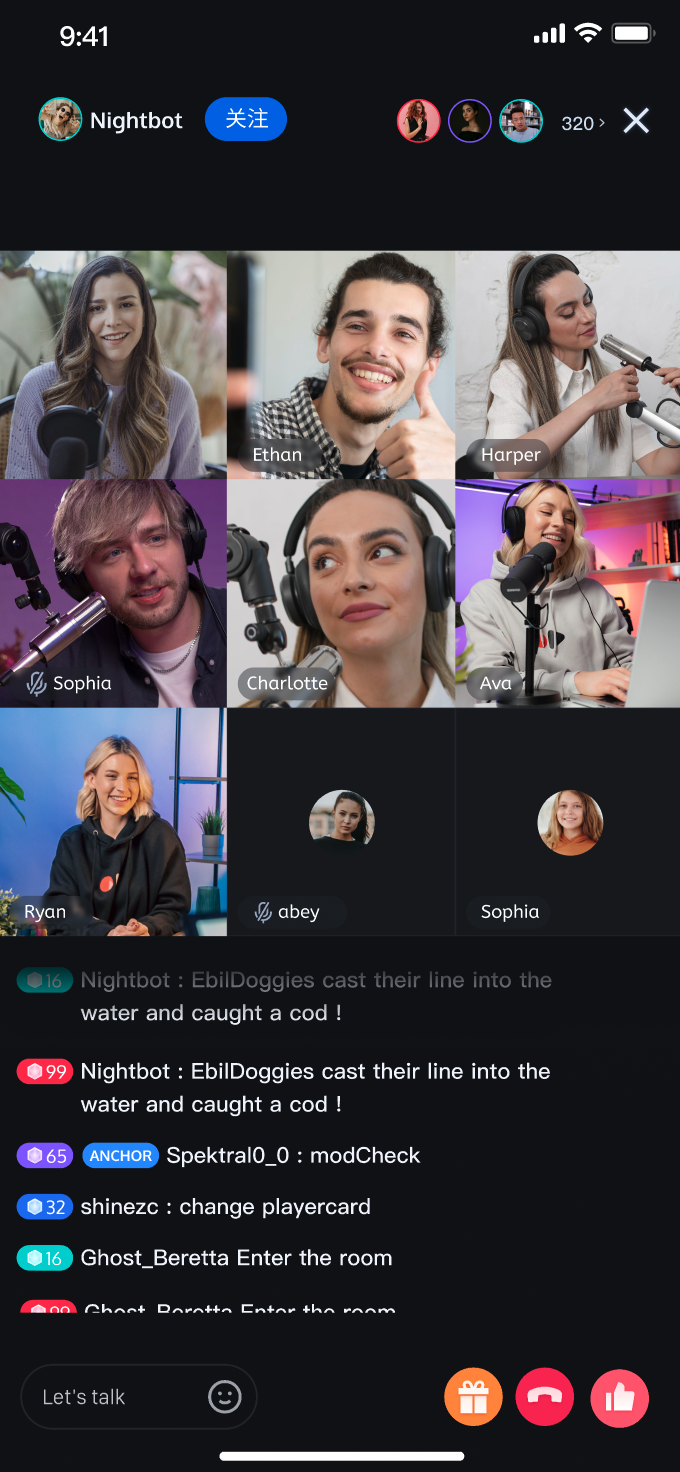 | 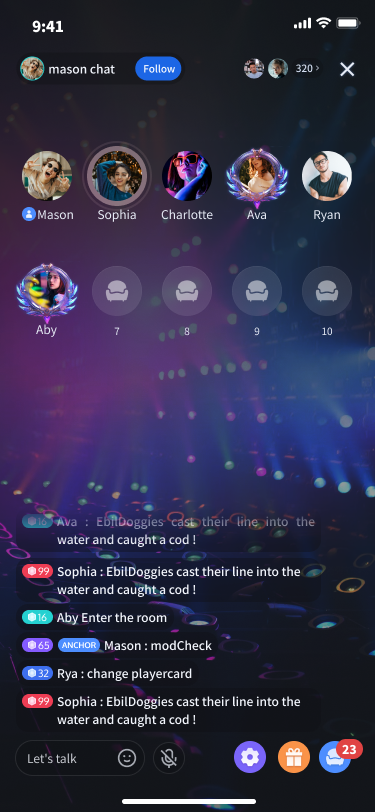 | 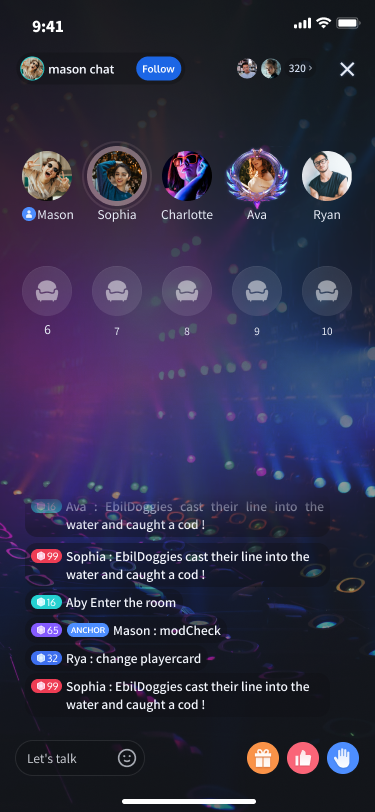 |
환경 준비
Android 5.0 (SDK API level 21) 및 그 이상.
Gradle 8.0 및 그 이상.
두 대의 Android 5.0 이상의 장치.
단계 1: Demo 다운로드
1. Github에서 TUILiveKit Demo 소스를 다운로드 하거나, 다음 명령어를 실행하여 직접 다운로드 할 수 있습니다:
git clone %!s(<nil>)
2. Android Studio를 통해 TUILiveKit Android 프로젝트 열기:
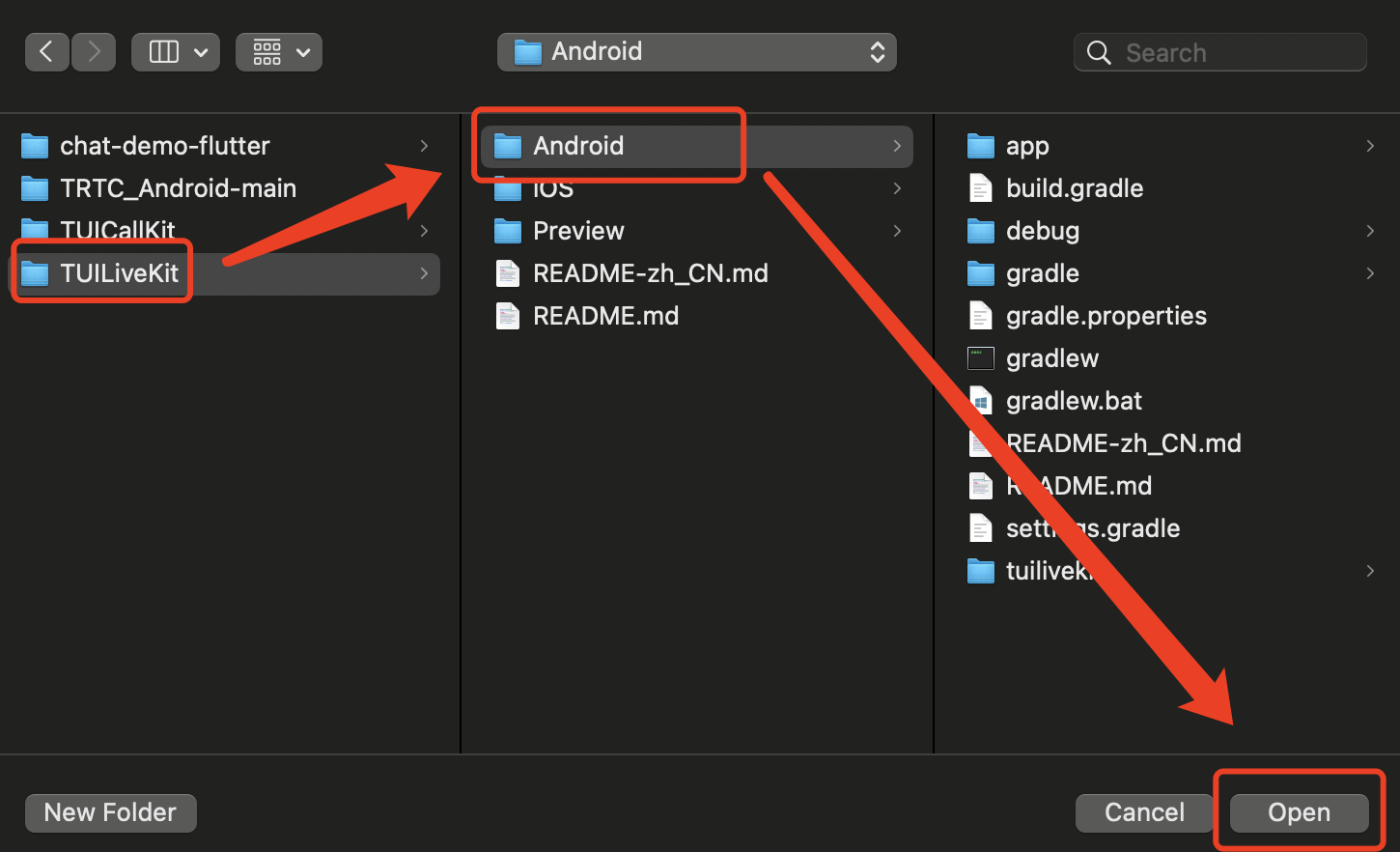
단계 2: Demo 구성
1. 서비스 활성화(TUILiveKit)하여
SDKAppID 및 **SDKSecretKey**를 획득합니다.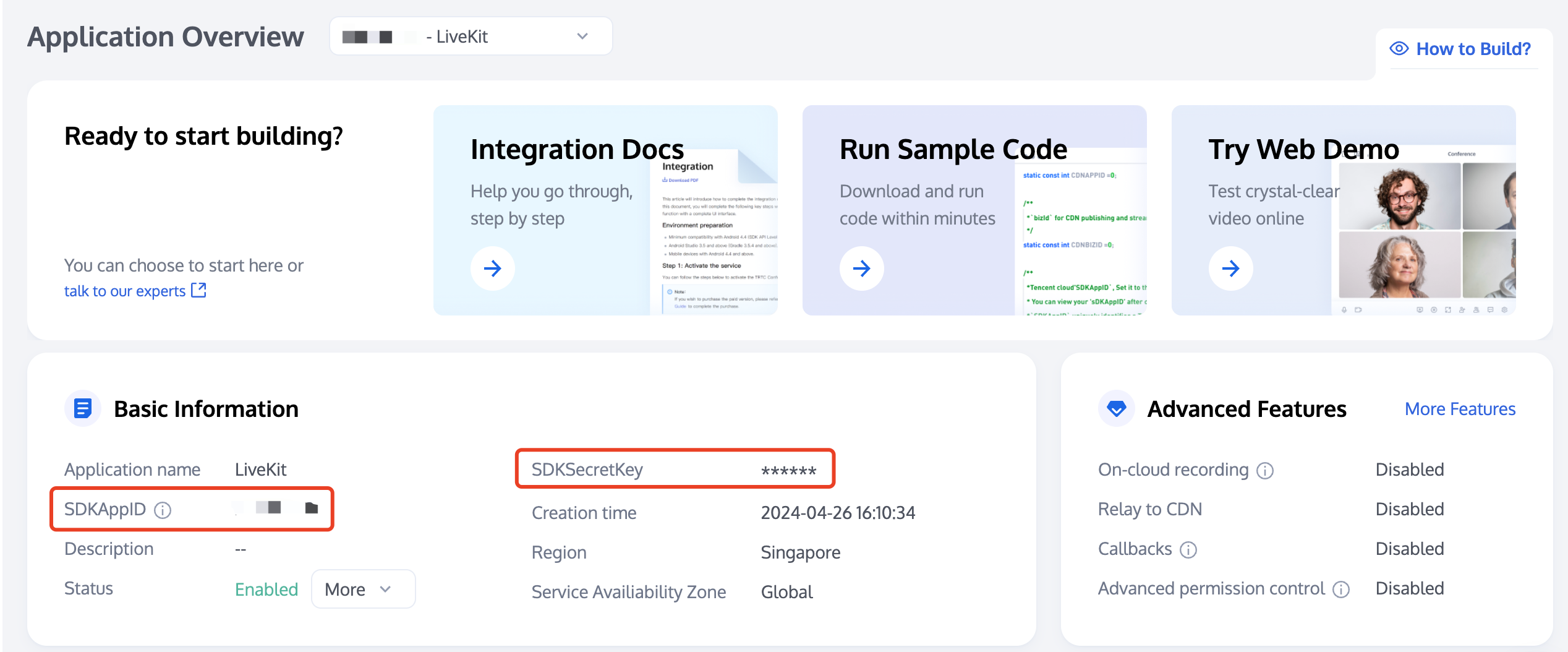
2.
Android/debug/src/main/java/com/tencent/qcloud/tuikit/debug/GenerateTestUserSig.java 파일을 열고 서비스 활성화 시 획득한 SDKAppID와 SDKSecretKey를 입력합니다.
단계 3: Demo 실행
1. Android Studio 오른쪽 상단에서 아래 그림과 같이 Demo를 실행할 장치를 선택합니다.
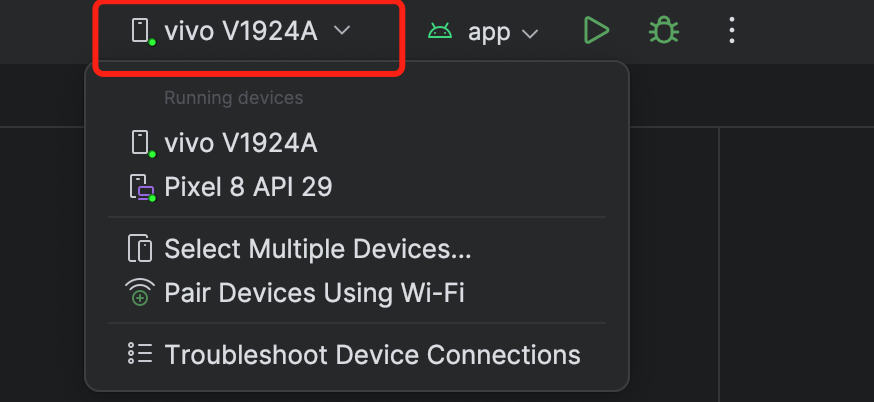
2. 선택이 완료되면 실행 버튼을 클릭하여 TUILiveKit Android Demo를 목표 장치에 실행합니다.

3. Demo가 장치에서 성공적으로 실행되면 다음 단계를 통해 라이브 방송을 시작하고 시청할 수 있습니다.
단계 4: 라이브 방송 시작
주의:
완전한 비디오 라이브 방송 프로세스를 체험하려면 Demo를 두 장치의 두 사용자로 로그인하십시오. 한 사용자는 앵커가 되고 다른 사용자는 시청자가 됩니다.
1. 로그인 & 등록
사용자 ID에 ID를 입력하세요. 현재의 UserID가 사용되지 않았다면, 등록 화면으로 넘어가며, 해당 화면에서 아바타와 닉네임을 설정할 수 있습니다.앵커(mike) | | 시청자(vince) | |
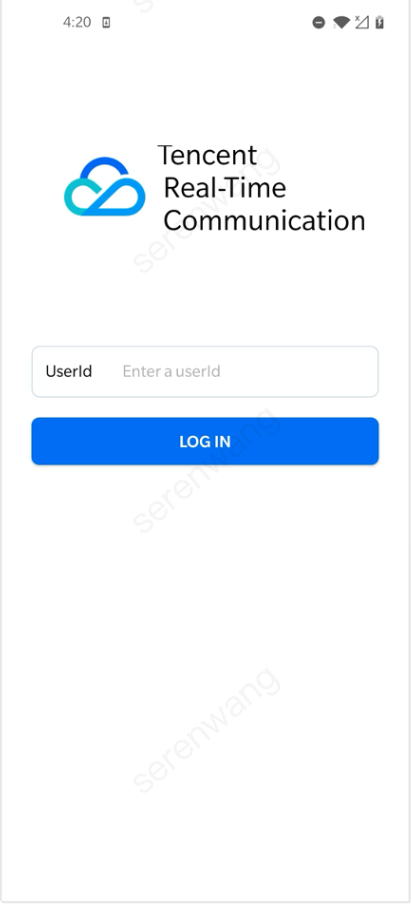 | 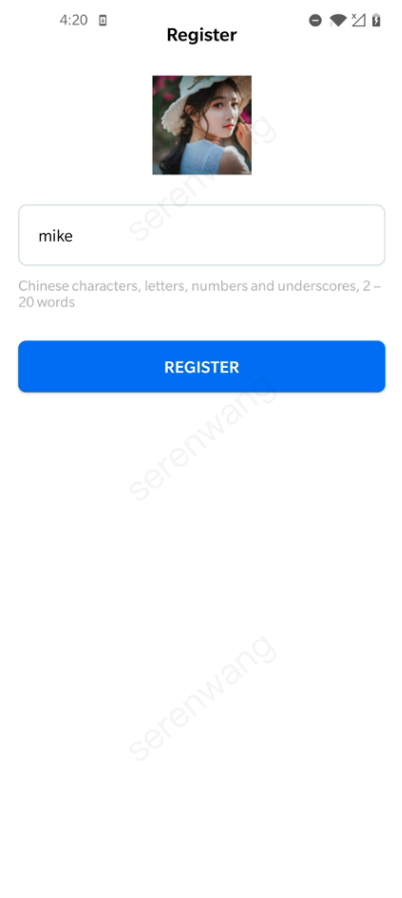 | 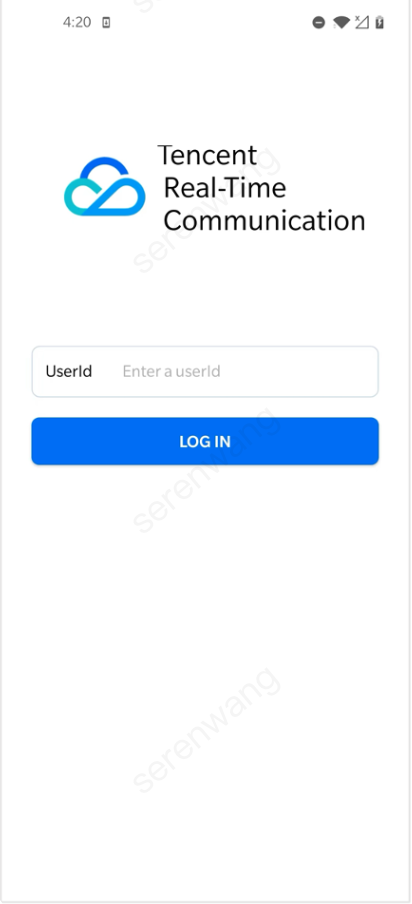 | 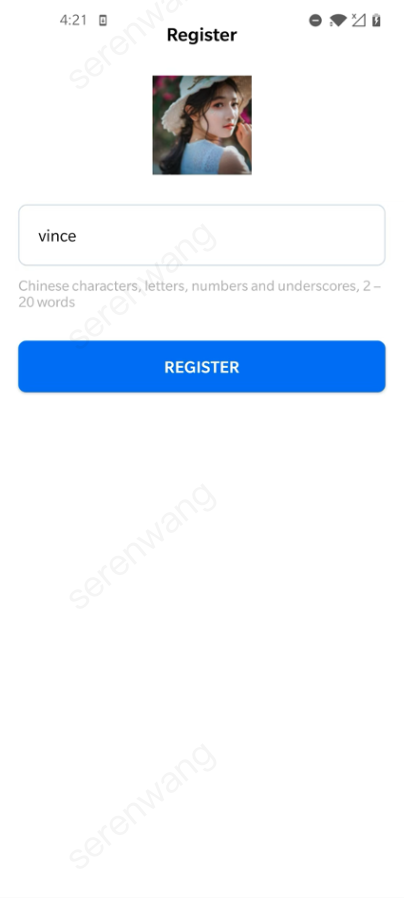 |
주의:
UserID가 "1", "123", "111"과 같은 단순 문자열로 설정되지 않도록 하십시오. TRTC는 동일한 UserID로 여러 단말에서의 로그인을 지원하지 않기 때문에, 여러 명이 동시에 개발할 때, "1", "123", "111"과 같은 UserID가 동료에 의해 쉽게 사용될 수 있어 로그인 실패가 발생할 수 있습니다. 따라서 디버깅 시 식별 가능한 UserID를 설정하는 것이 좋습니다.
2. 앵커가 방송 시작
홈페이지 하단 중앙의 "방송 시작" 버튼을 클릭하면 방송 시작 미리보기 페이지로 이동하며, 방송 시작을 클릭하면 방송을 시작할 수 있습니다.
비디오 라이브 방송:
앵커(입장 전) | 앵커(미리보기) | 앵커(방송 중) |
 |  | 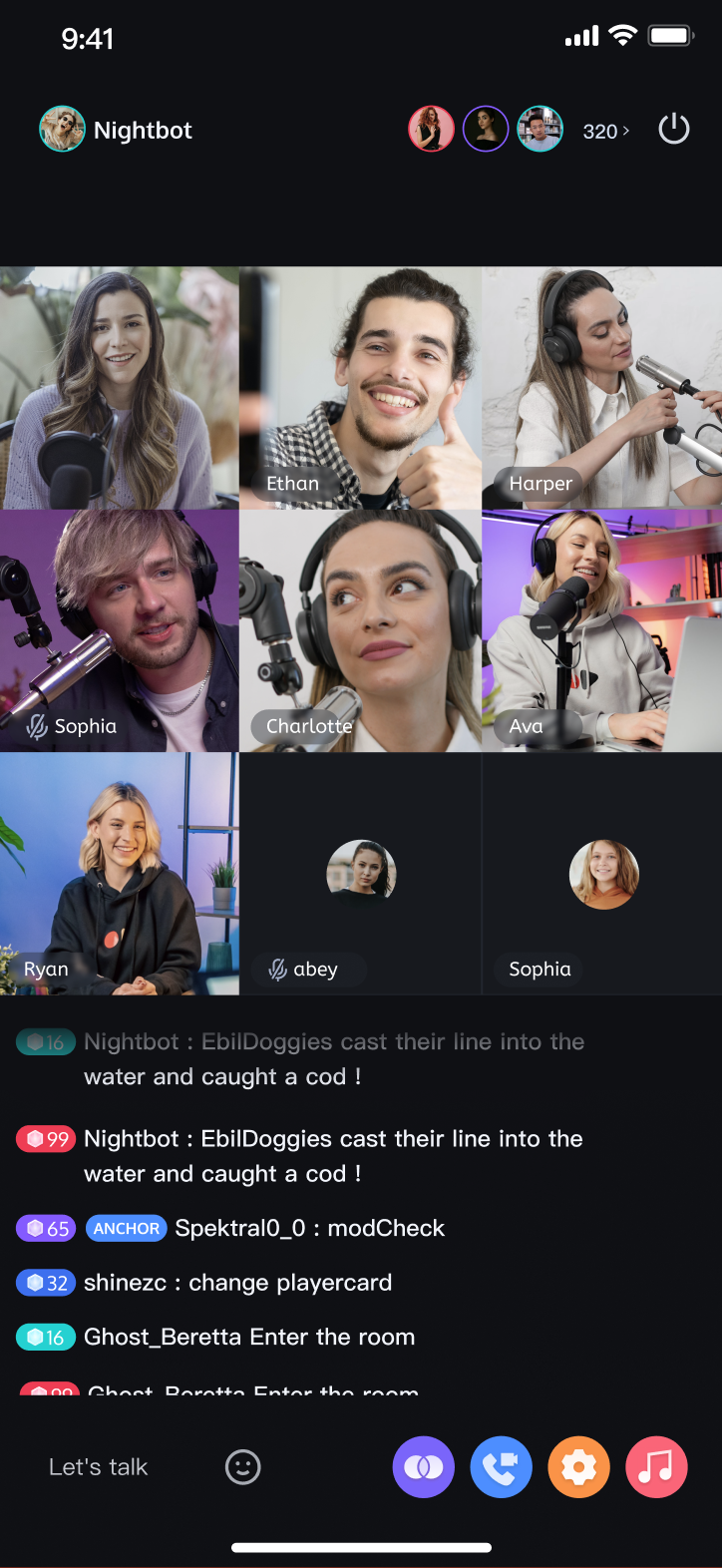 |
음성 채팅룸:
앵커(미리보기) | 앵커(미리보기) | 앵커(방송 중) |
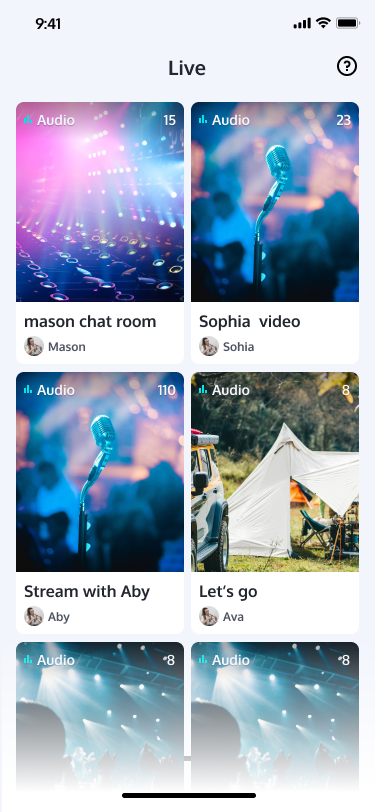 | 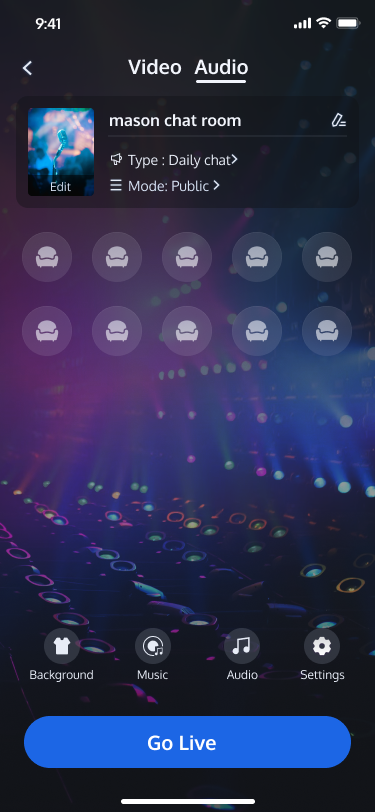 | 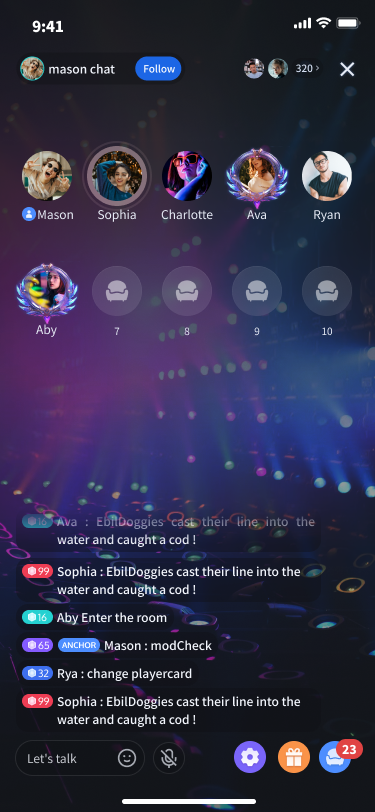 |
3. 시청자가 방송에 참여
라이브 방송 목록에서 임의의 룸을 클릭하면 라이브룸에 입장할 수 있습니다.
시청자(입장 전) | 시청자(입장 후: 비디오 라이브 방송) | 시청자(입장 후: 음성 채팅룸) |
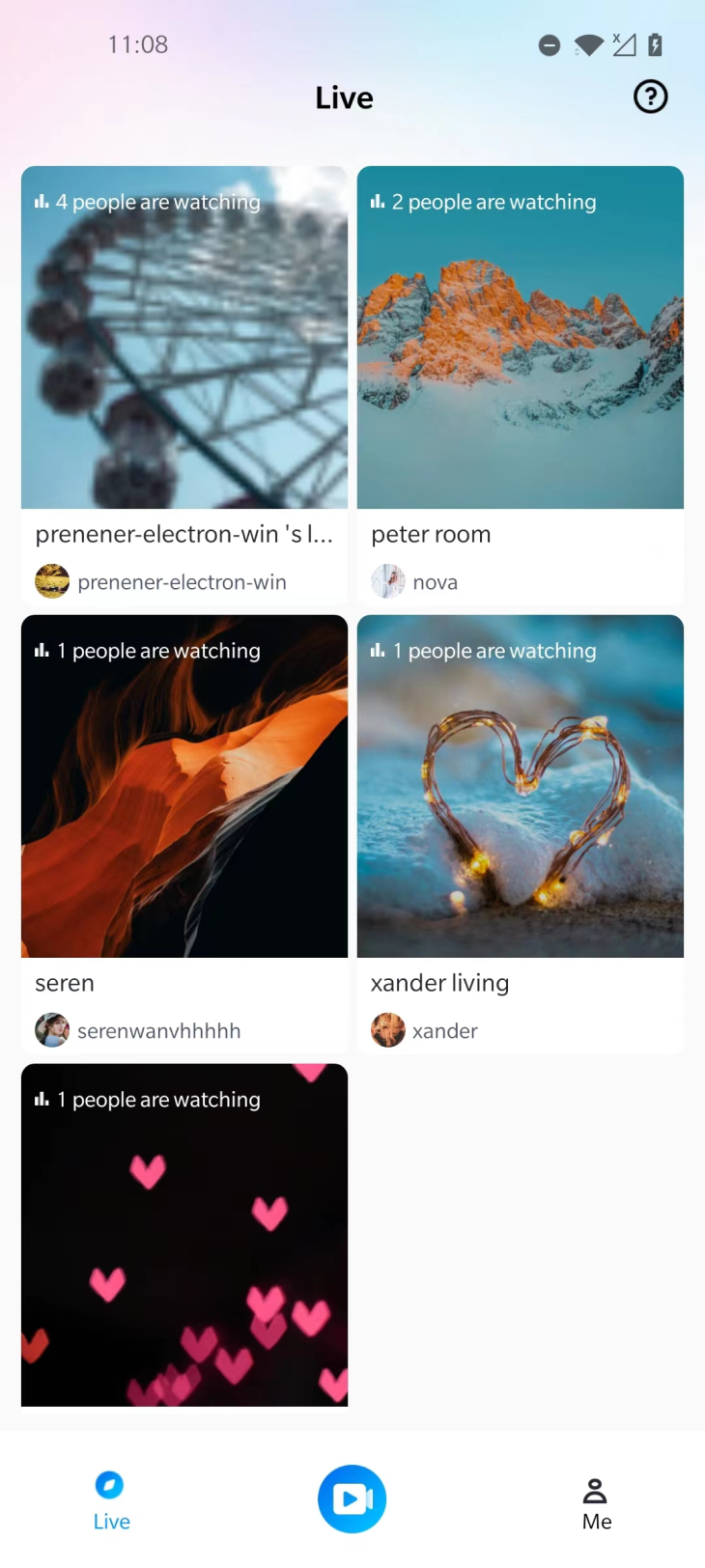 | 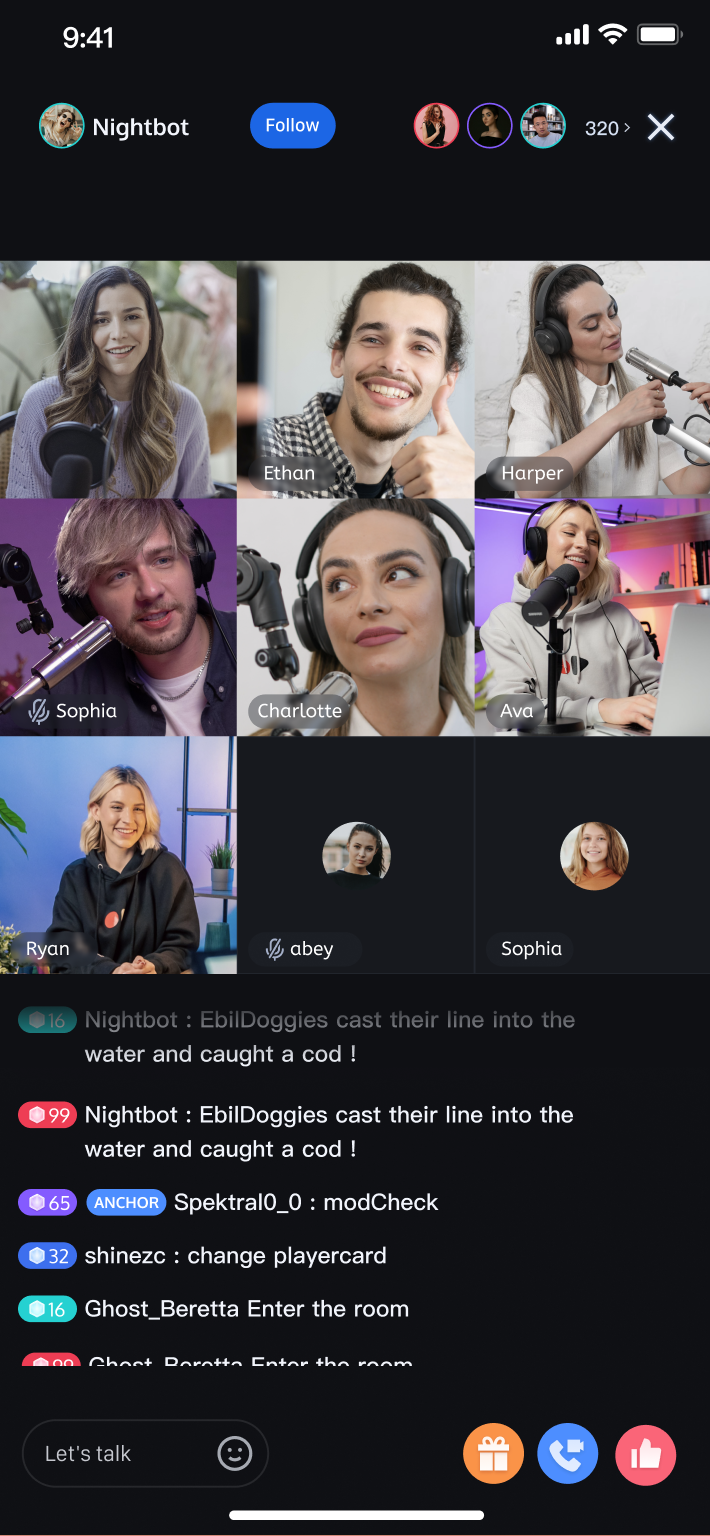 | 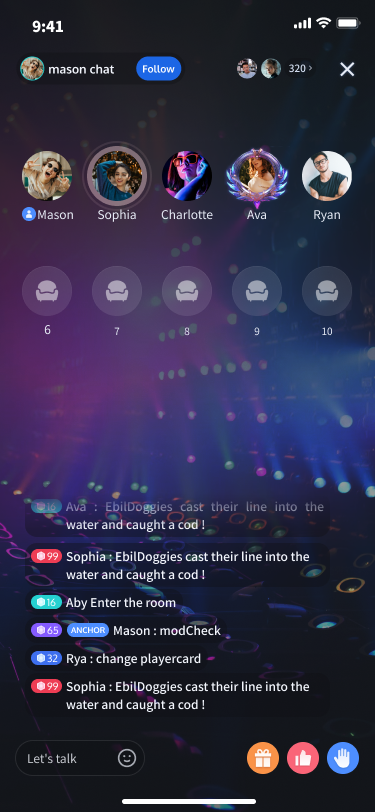 |