연락처 추가
This article will guide you through adding contacts on TUIKit.
Demo
If you haven't added any contacts beforehand, the contact interface will be empty. After adding contacts, the contacts will be displayed in the contact list, as shown below:
Empty Contact List | Un-empty Contact List |
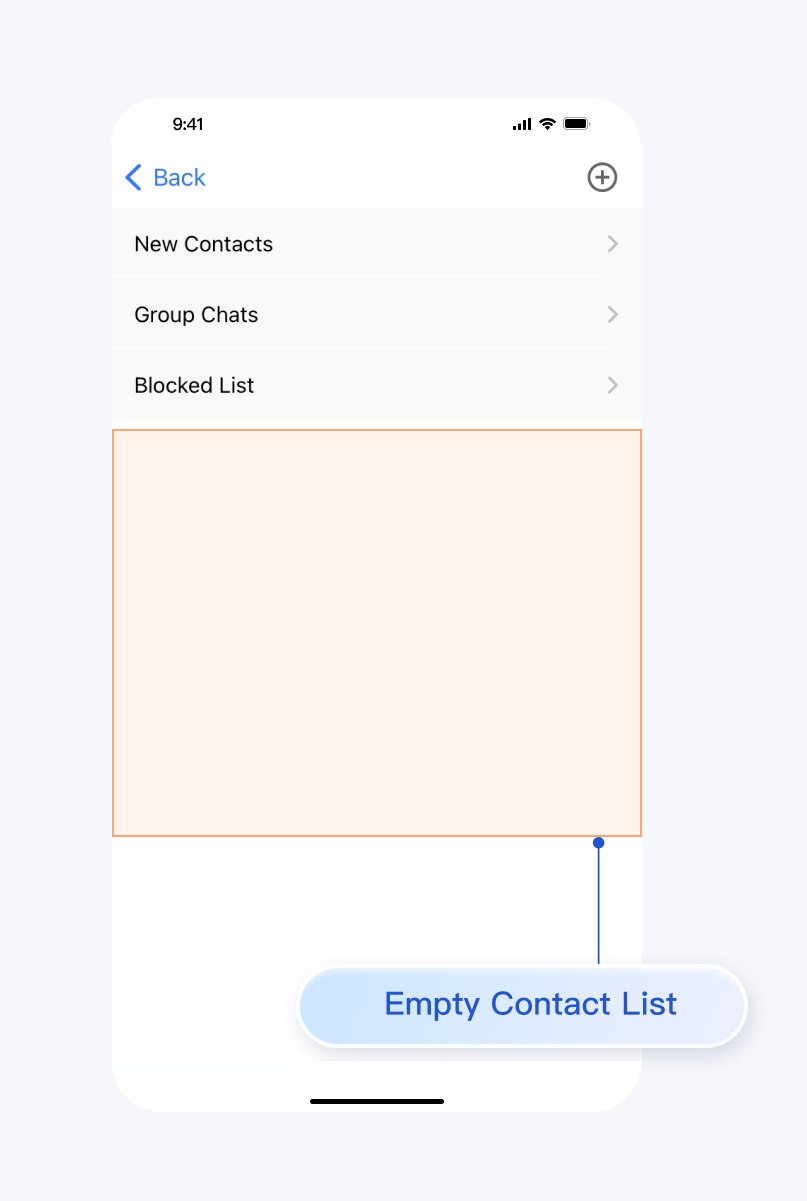 | 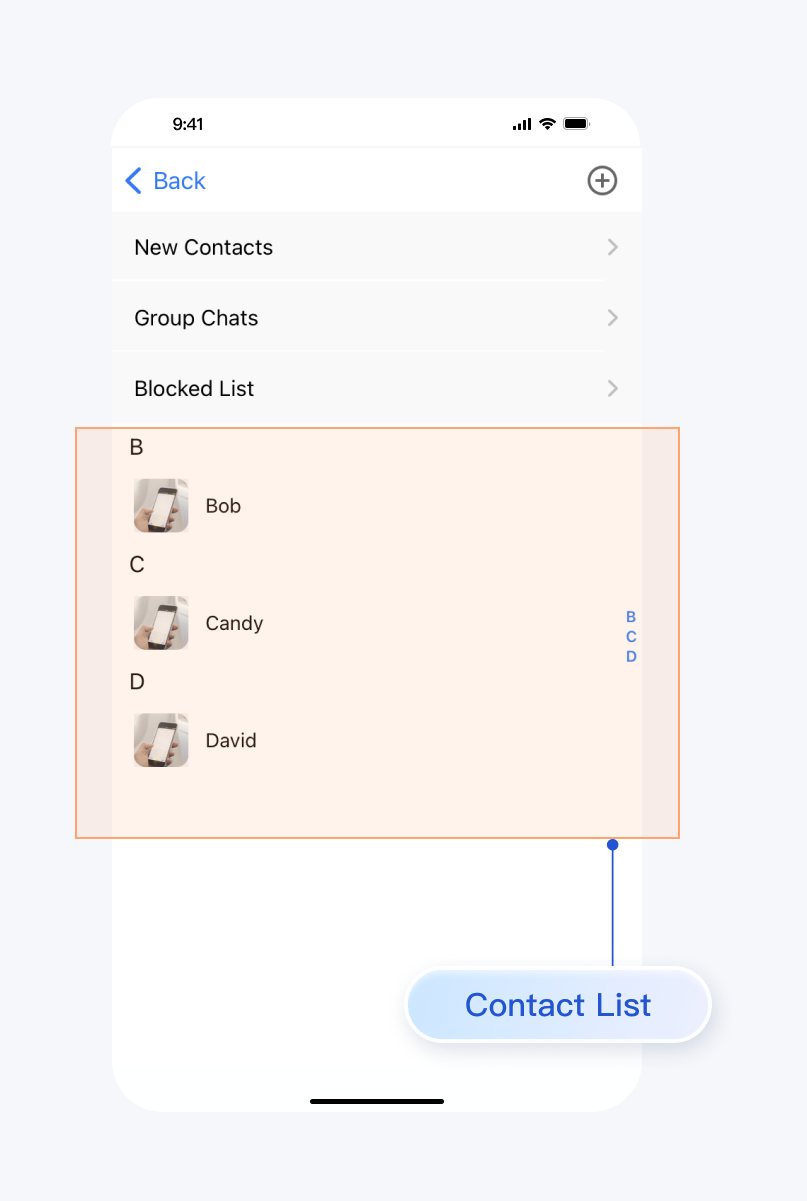 |
Development Environment Requirements
Android Studio-Giraffe
Gradle-7.2
Android Gradle Plugin Version-7.0.0
kotlin-gradle-plugin-1.5.31
Preconditions
Before building the interface, please ensure that you have completed the following 4 things:
1. Created an application in the console.
2. Created some user accounts in the console.
3. Integrated
TUIKit or TUIContact.4. Called the
login API in TUILogin to log in to the component.Note:
1. All components use this login API. You can log in once every time you start the application.
2. Please make sure that the login is successful, and we recommend that you do the following in the successful callback login.
If you haven't completed the above 4 steps, please refer to the corresponding steps in Getting Started first, otherwise you may encounter issues when implementing the following features.
If you have already completed them, please continue reading below.
Step Instructions
We recommend you operate directly within
TUIKit, manually adding contacts as follows:1. Follow the steps in Building Contact Interface to display the contact interface.
2. Click the
+ button in the top right corner of the interface, and in the submenu, select Add to Contacts.3. Enter a valid userID to search for a user. You can obtain a valid userID from the
Account Management page in the console. Page path: Applications > Your App > Chat > Users > Account Management.4. Add the user as a contact.
The effect is shown below:
Click [Add to Contacts] | Search for a user | Send a contact request |
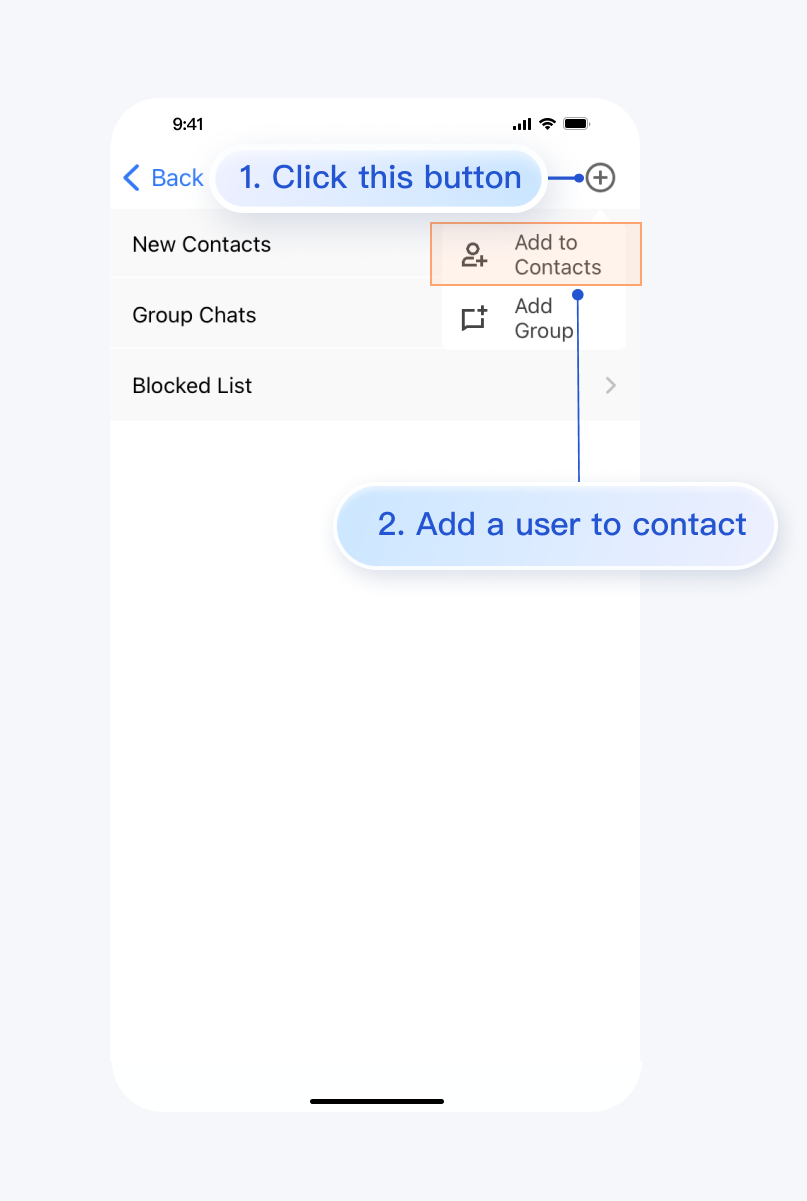 | 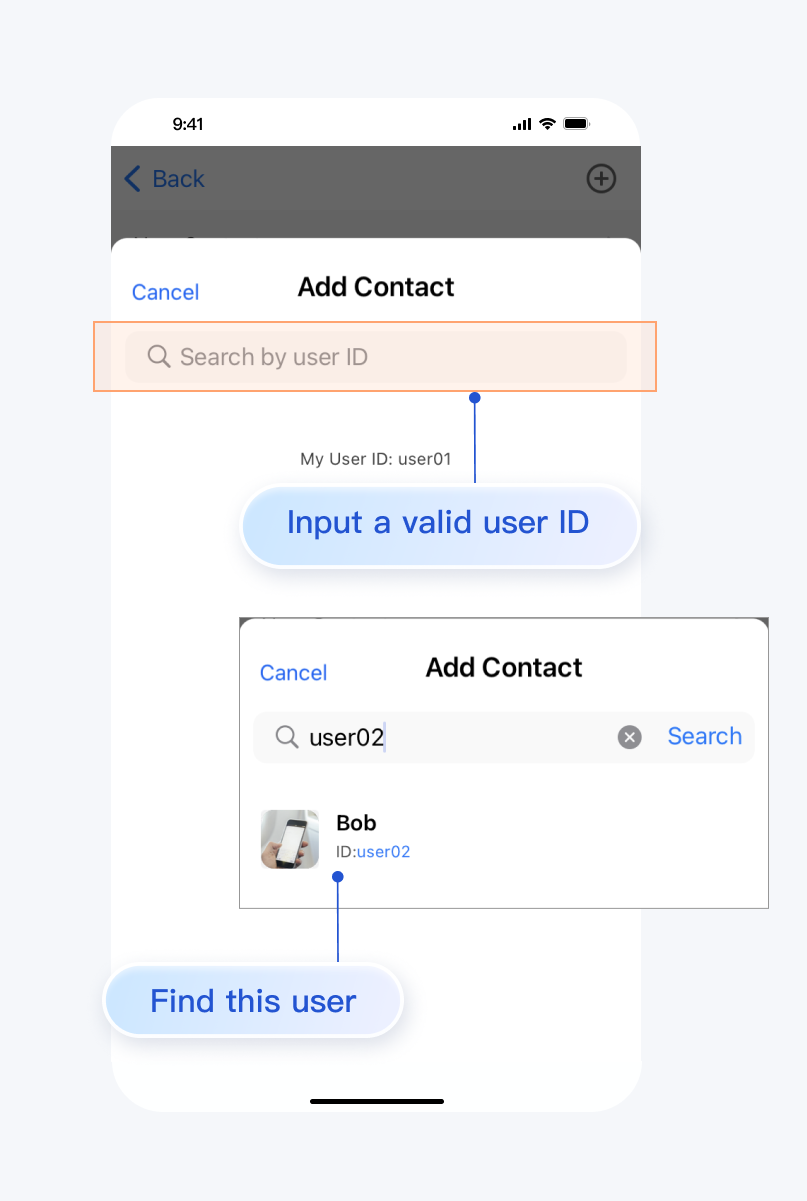 | 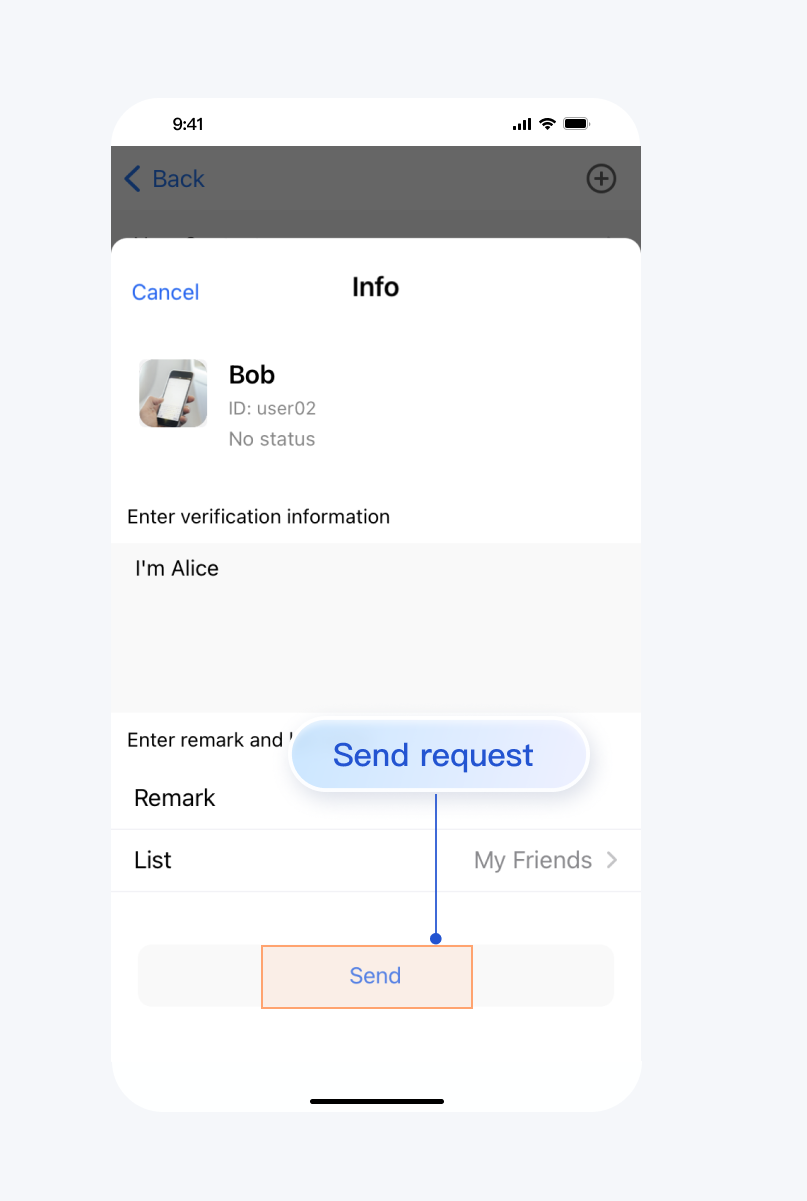 |
Usually, after sending a friend request, the recipient will automatically accept. However, if the recipient's account has set up
Friend Request Verification, it may behave differently. The configure path is:Applications >
Your App > Chat > Users > Account Management > Choose an account > Edit > Friend Request Verification.The settings for
Friend Request Verification are as follows:Friend Request Verification Values | Meaning |
Accept all friend requests | Default, accept all friend requests |
Manually accept or reject friend requests | The recipient must manually accept or reject the friend request. |
Reject all friend requests | Reject all friend requests |
More Examples
Contact Us
If you have any questions about this article, feel free to join the Telegram Tech Support Group, where you will receive reliable technical support.