开发辅助工具
离线推送自查
离线推送定位工具
您可以使用该工具自助查询收不到离线消息的问题。
1. 登录 即时通信 Chat 控制台,选择目标应用进入应用管理页面。
2. 在左侧导航栏选择 Chat > Push > Access test。
3. 在离线推送定位工具区域,输入 UserID。
4. 单击获取设备状态,查看该 UserID 目前已经上报的证书 ID、设备 Token 等信息。
说明
若该 UserID 未上报任何证书 ID 、设备 Token 等信息,则无法进行下一步。
5. 选择该 UserID 上报的任意一个证书 ID,单击开始检测,查看发送结果。
若提示成功推送,说明您在控制台填写的证书信息无误、调用 SDK 接口上报 Token 成功。您可以通过 用户客户端状态检查工具 进一步排查。
若提示失败,您可以查看具体的失败原因以及解决方案。
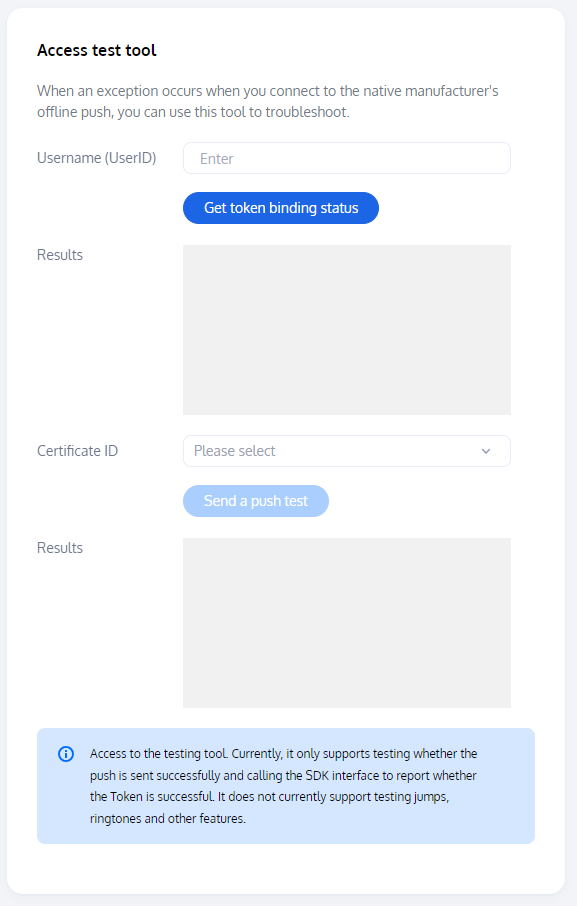
用户状态检查工具
您可以使用该工具自动获取用户客户端状态,检查用户是否处于可接收离线推送状态。
1. 登录 即时通信 Chat 控制台,选择目标应用进入应用管理页面。
2. 在左侧导航栏选择 Chat > Push > Access test。
3. 在用户状态检查工具区域,输入 UserID。
4. 单击获取状态,您可以查看该 UserID 当前的状态、登录的客户端类型等信息。
若提示初步判定该 UserID 当前可以接收离线推送,您可以在其他设备上登录其他 UserID 作为发送方,给当前 UserID 发送单聊文本消息,检查是否能收到。
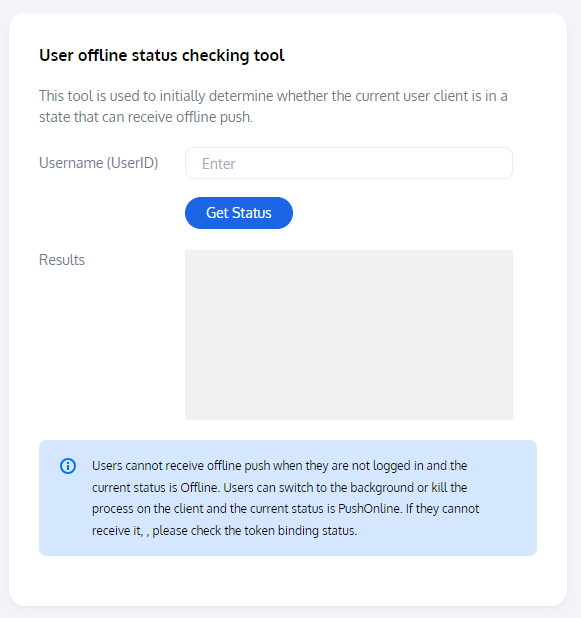
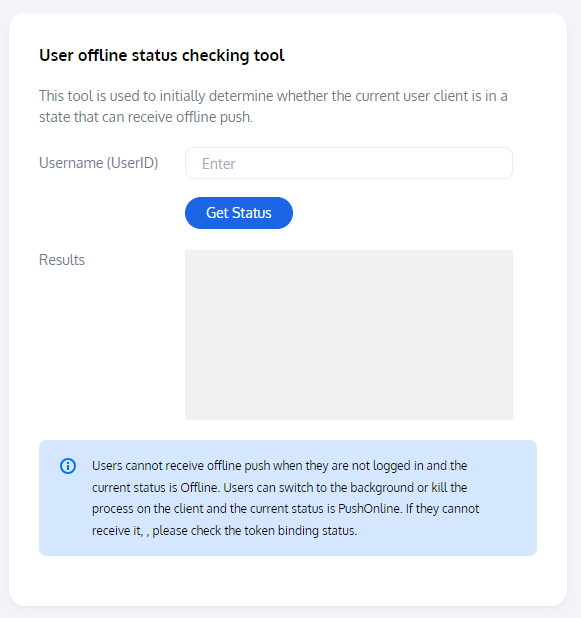
UserSig 生成&校验
签名(UserSig)生成工具
系统将会自动获取当前应用的密钥,您只需要填写用户名(UserID)即可使用该工具快速生成签名(UserSig)用于本地跑通 Demo 以及功能调试。如需用于正式业务,请采用 服务端计算 UserSig 方式。
2. 在签名(UserSig)生成工具区域,输入用户名。
3. 单击生成签名(UserSig)即可生成签名,签名有效期默认为180天。
4. 单击复制签名(UserSig)即可粘贴保存签名。
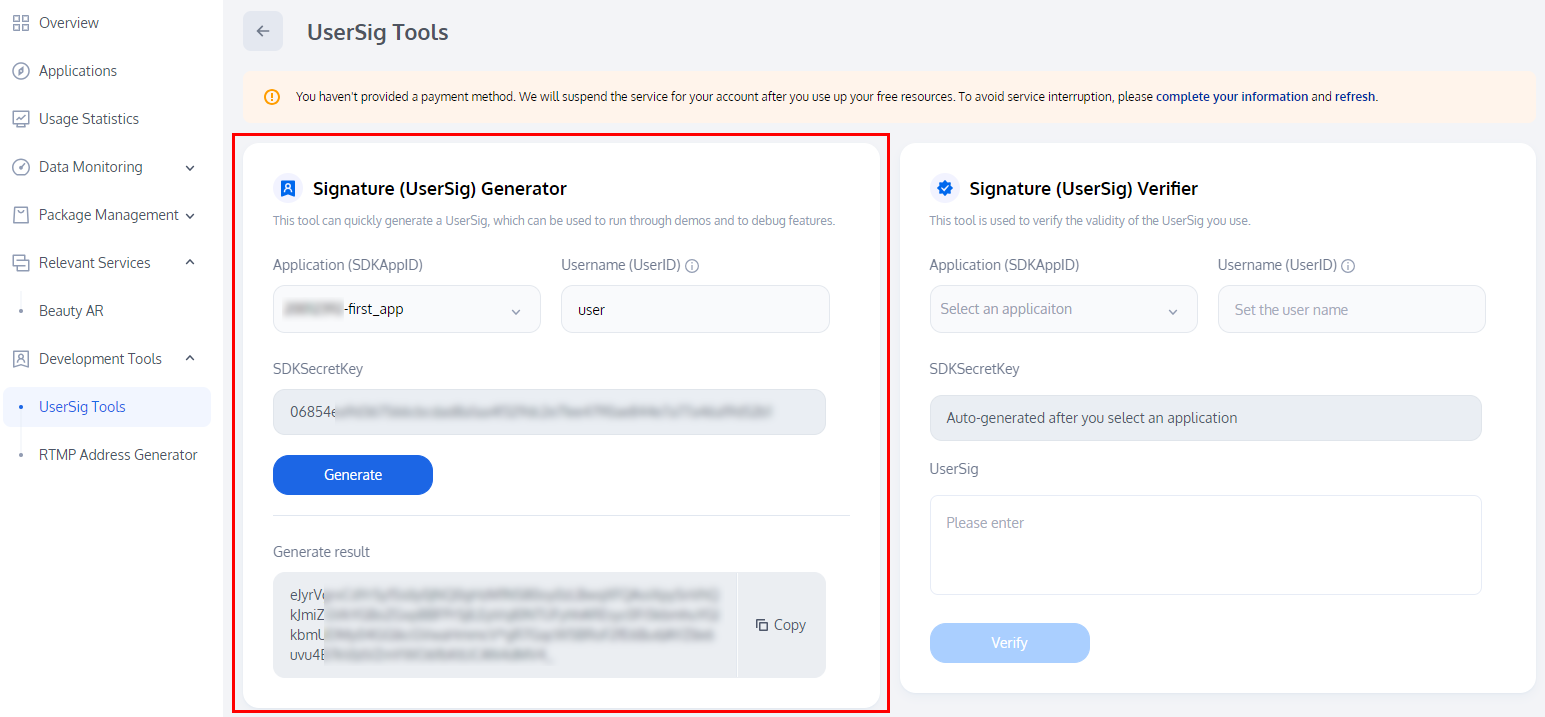
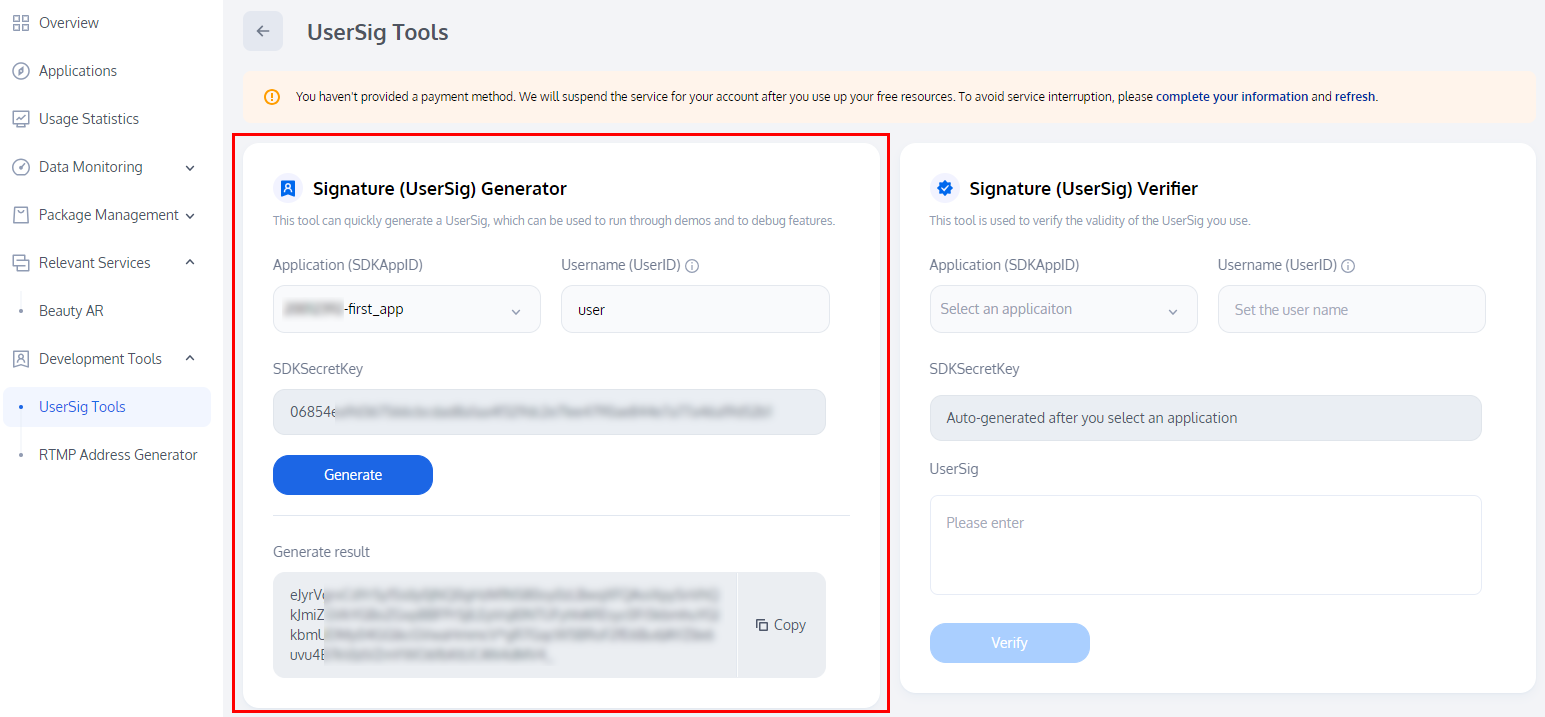
签名(UserSig)校验工具
系统将会自动获取当前应用的密钥,您只需要填写 UserID 和 UserSig 即可使用该工具快速校验 UserSig 的有效性。
1. 登录 即时通信 Chat 控制台,选择目标应用进入应用管理页面。
2. 在左侧导航栏选择 Chat > Auxiliary Tools > UserSig Tools。
3. 在签名(UserSig)校验工具区域,输入 UserID 和 UserSig。
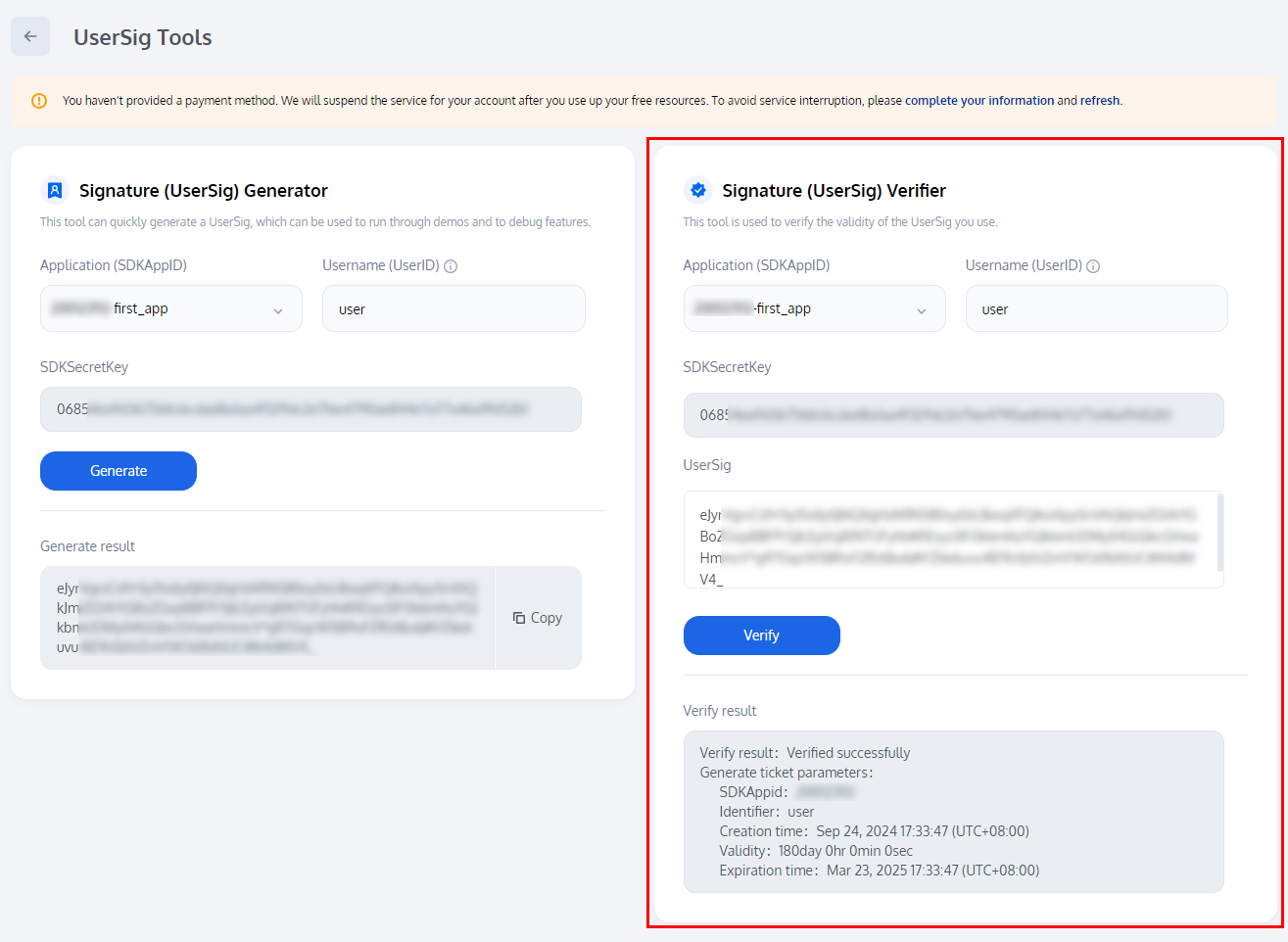
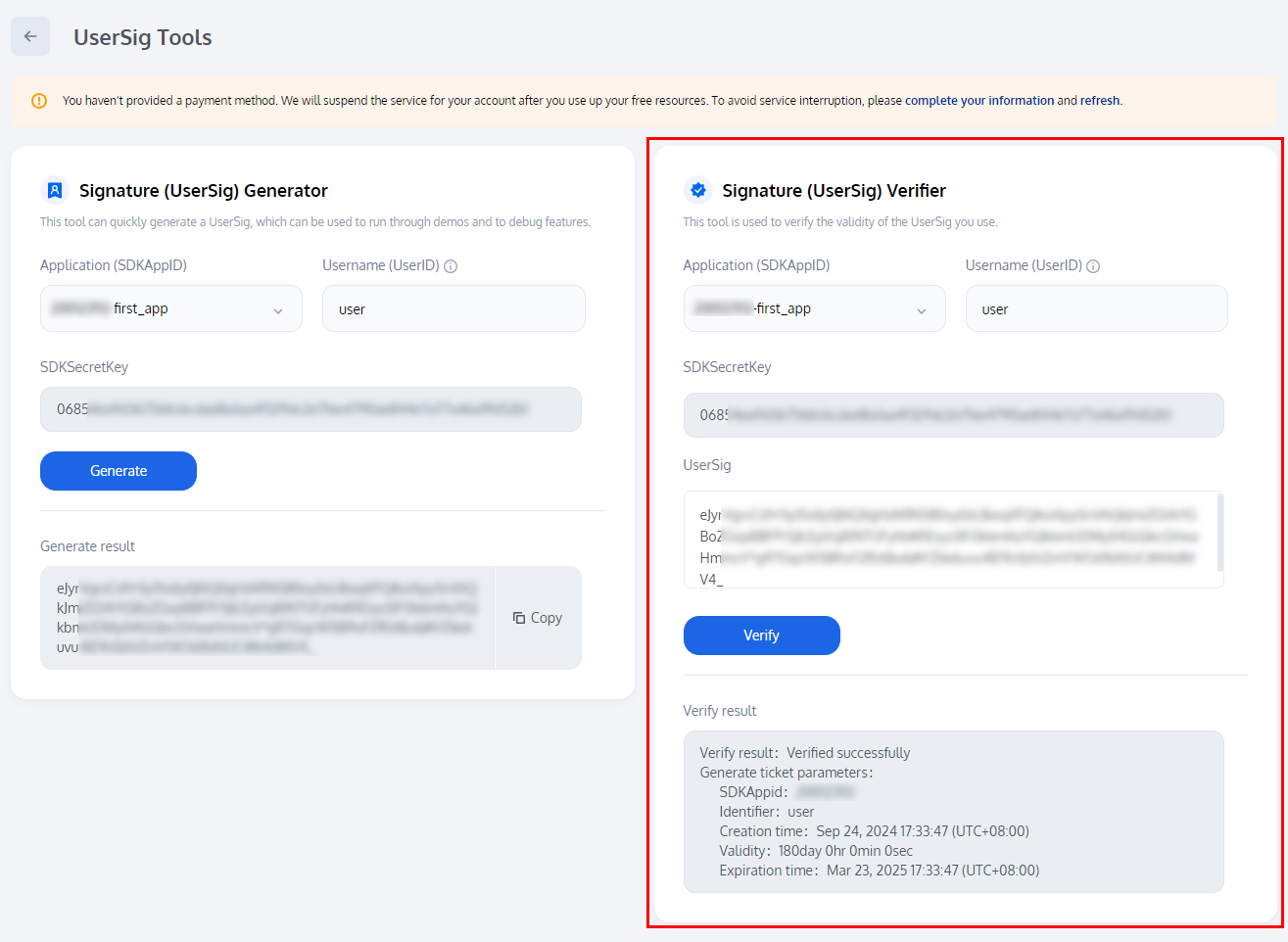
4. 单击开始校验,查看校验结果信息。
若校验成功,您可以查看该 UserSig 对应的 SDKAppID、UserID、生成时间、有效期和过期时间。
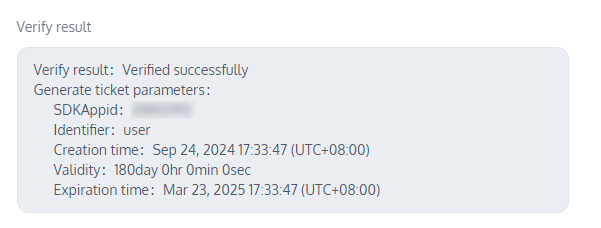
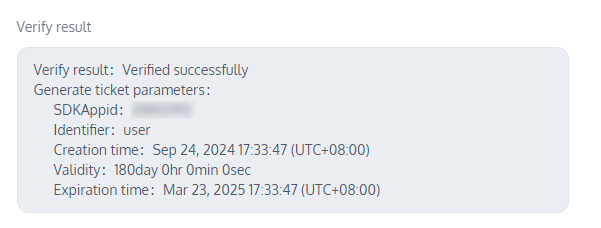
若校验失败,您可以查看具体的失败原因以及解决方案。
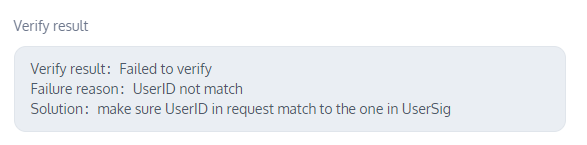
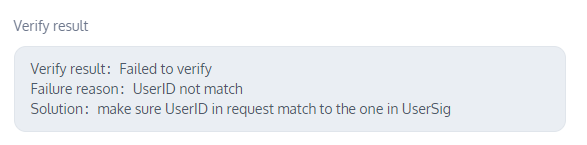
自助排障日志
即时通信 Chat 控制台为您提供了自助排障的功能,助力开发者高效定位、解决问题,您可以查询即时通信 Chat 三天内后台日志信息。
1. 登录 即时通信 Chat 控制台 ,单击目标应用卡片。
2. 在左侧导航栏选择辅助工具 > 自助排障日志。
3. 配置以下查询条件,检索日志信息。
事件名:可选择待查询事件,非必填。
用户ID:可输入用户名(UserID),其中发消息为发送方 UserID,非必填。
接收方/群 ID:可输入目标会话 ID,单聊为接收方 UserID,群聊为 GroupID,非必填。
错误码:可输入错误码,错误码对应描述请参见 错误码,非必填。
时间范围:选择日志时间范围,最多可查询最近三天的日志信息,必填。
4. 点击查询,检索当前条件下的日志信息。