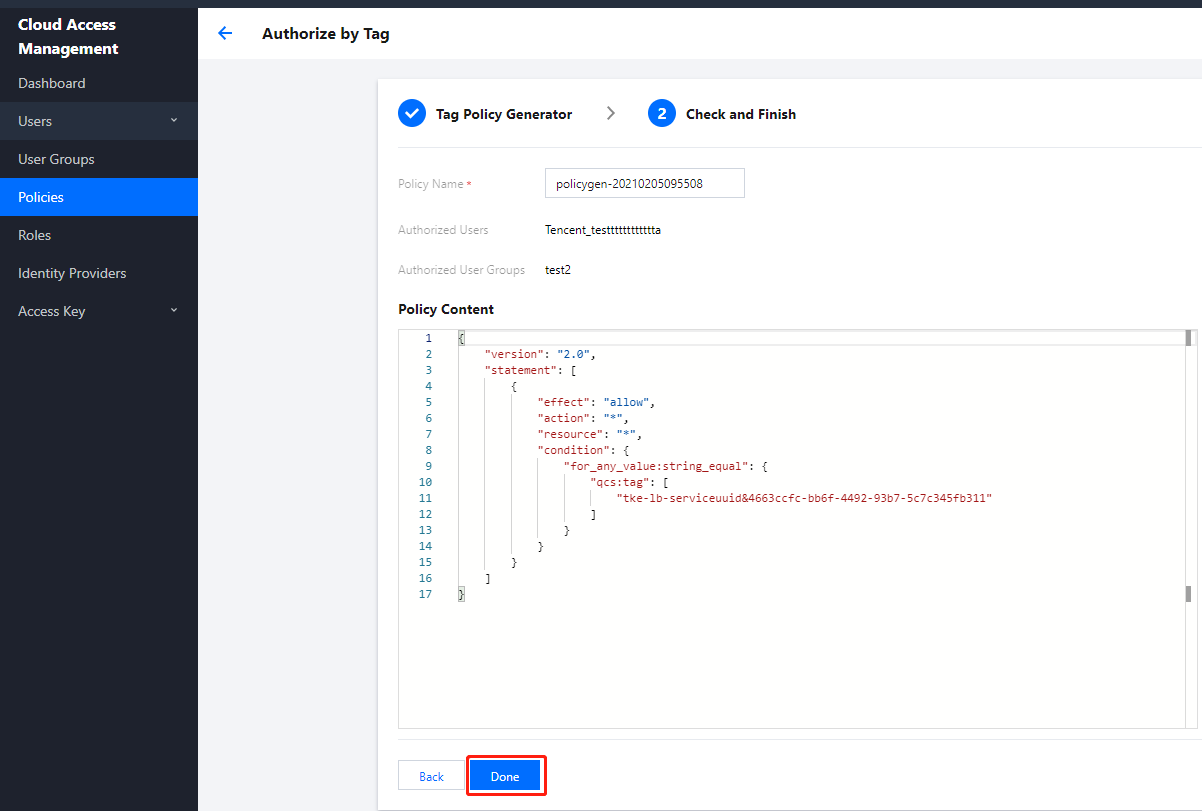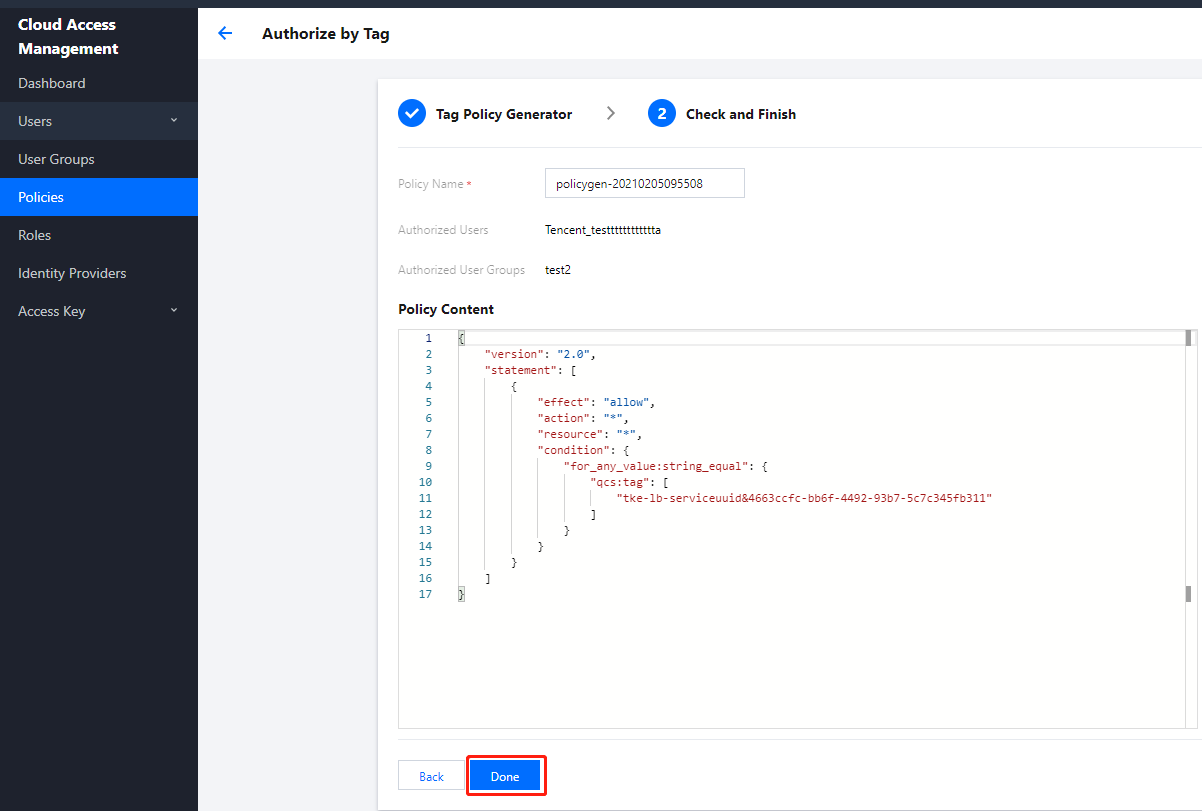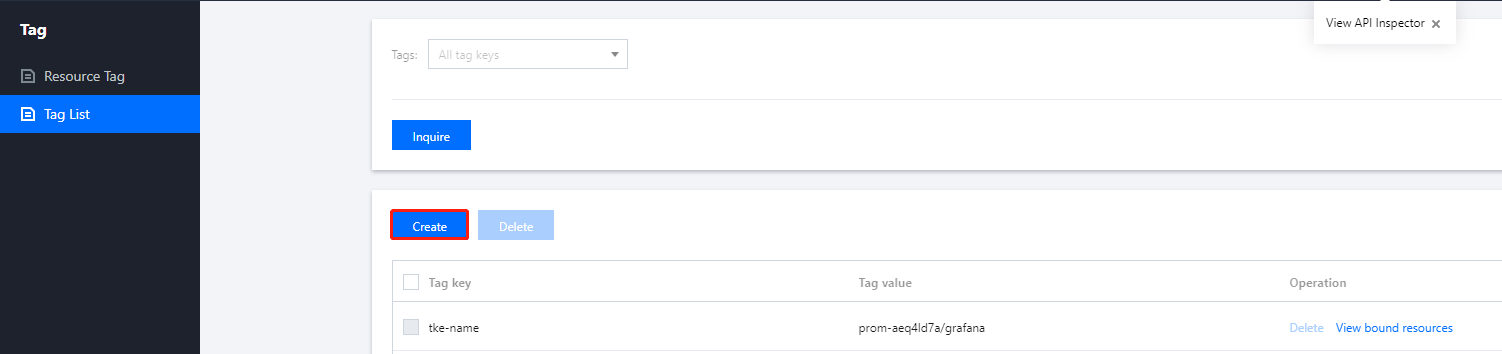サブアカウントへのコンソール操作権限の付与
概要
ここでは、次の問題を迅速に解決するための2つの認証方法について説明します。詳細な操作手順は次のとおりです。さらに複雑な権限設定ポリシーを実行したい場合は、 CAM > カスタムポリシーをご参照ください。
サブアカウントがIMサービスを使用する場合は、下図に示すとおり、ルートアカウントが アクセスコンソール および設定操作を行うための権限を付与する必要があります。権限を付与しなければ、コンソールアプリケーションリストがアプリケーションを表示できません。
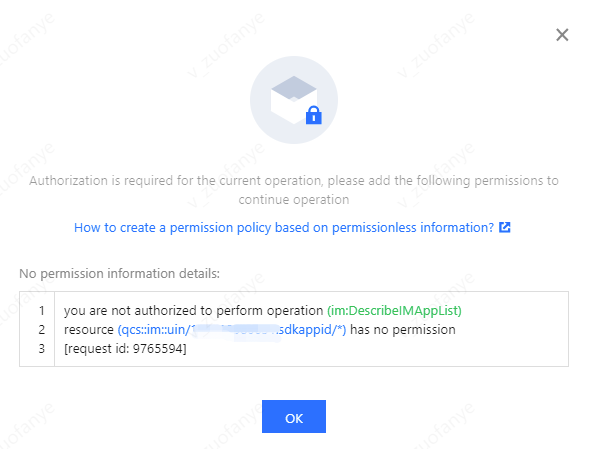
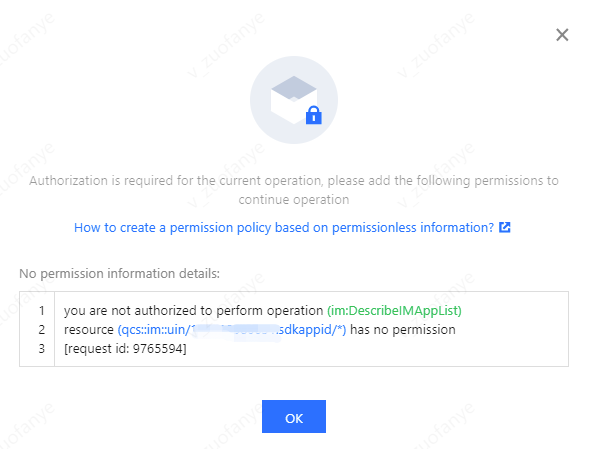
サブアカウントにはログイン認証のタグがありますが、現在のコンソールアプリケーションタグとサブアカウントタグの権限が一致しない場合、サブアカウントが新規作成されたアプリケーションを表示できないことがあります。
方法1:グローバル認証の操作手順
手順1:ログイン認証
ルートアカウントを使用して、コンソールCloud Access Management >ユーザーリストに進み、サブユーザーの左側にある認証ボタンをクリックすると、「ポリシーの関連付け」選択ボックスがポップアップ表示されます。
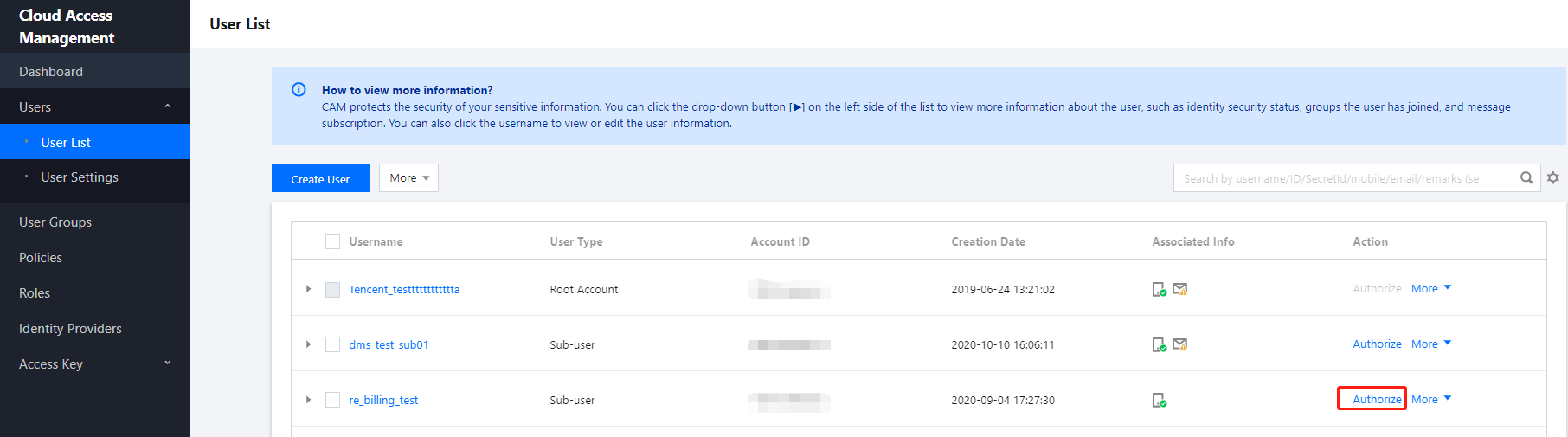
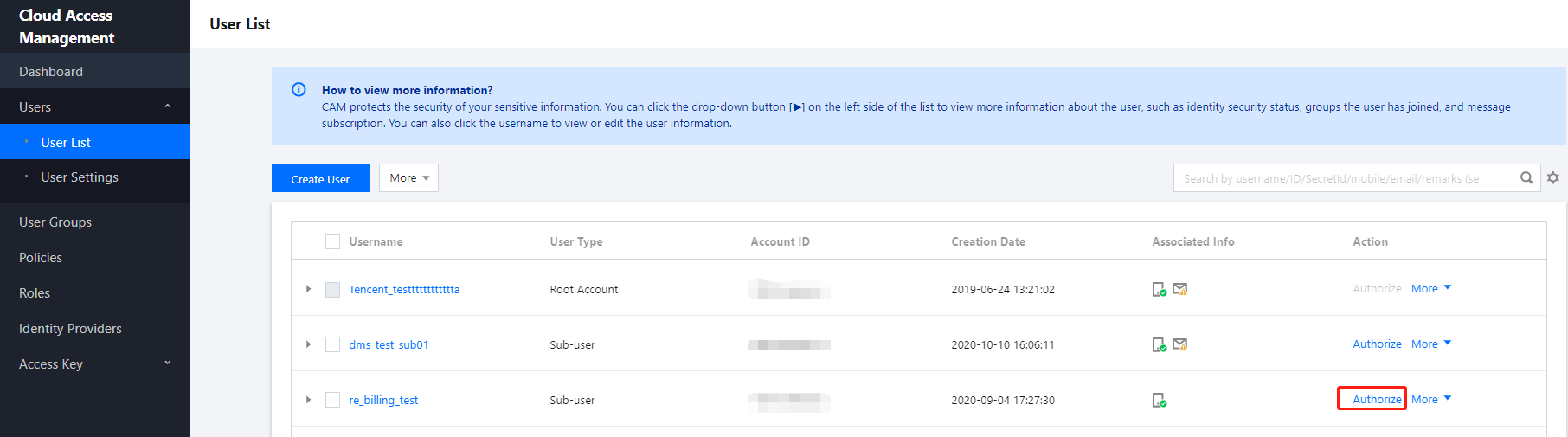
手順2:ポリシーの選択
ポリシーフィルタリングボックスで「インスタントメッセージ」を検索し、認証が必要なオプションをチェックし、OKをクリックすれば、認証が完了します。
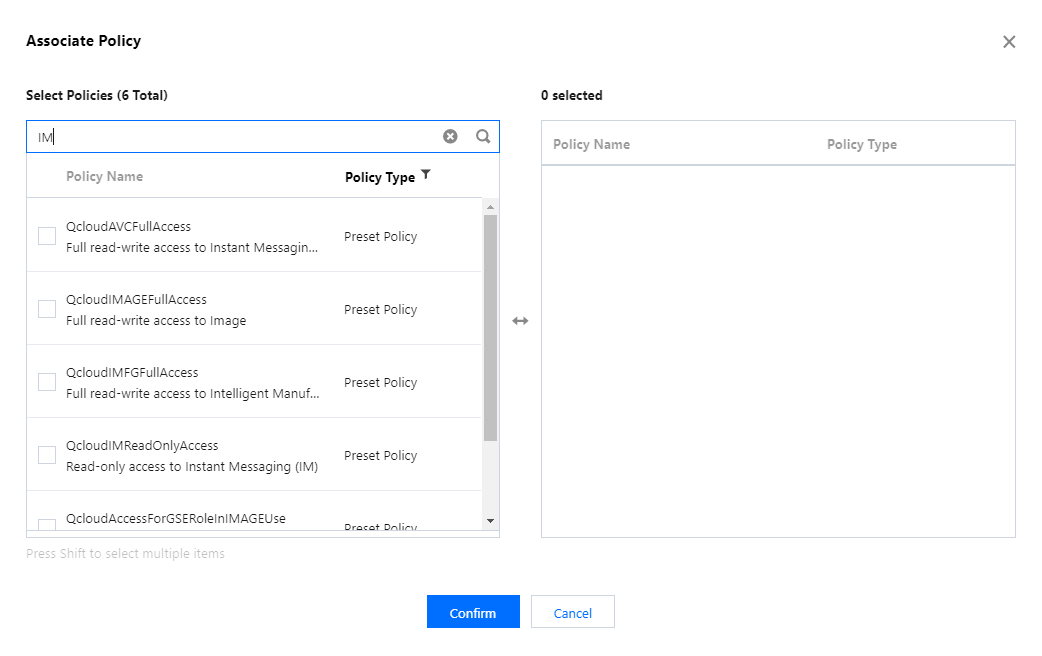
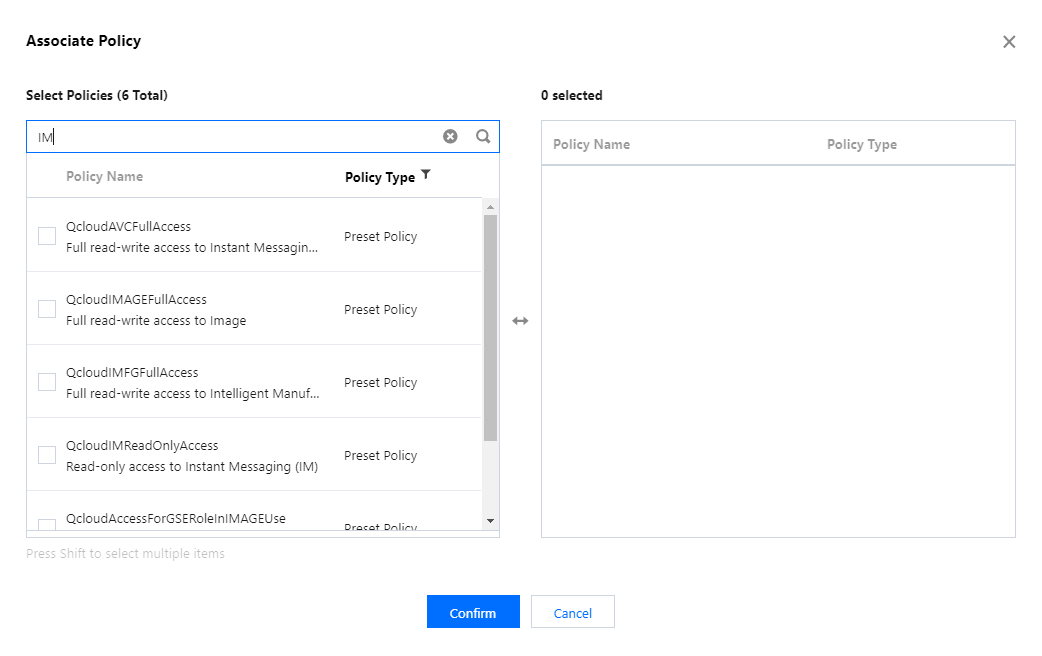
説明:
読み取りおよび書き込みアクセス権限:コンソールにアクセスして設定を修正することもできます。
読み取り専用アクセス権限:コンソールにアクセスするのみで、他の操作はできません。
手順3:認証の完了
右上隅に「ポリシーの関連付けに成功しました」と表示され、関連付け操作が完了します。
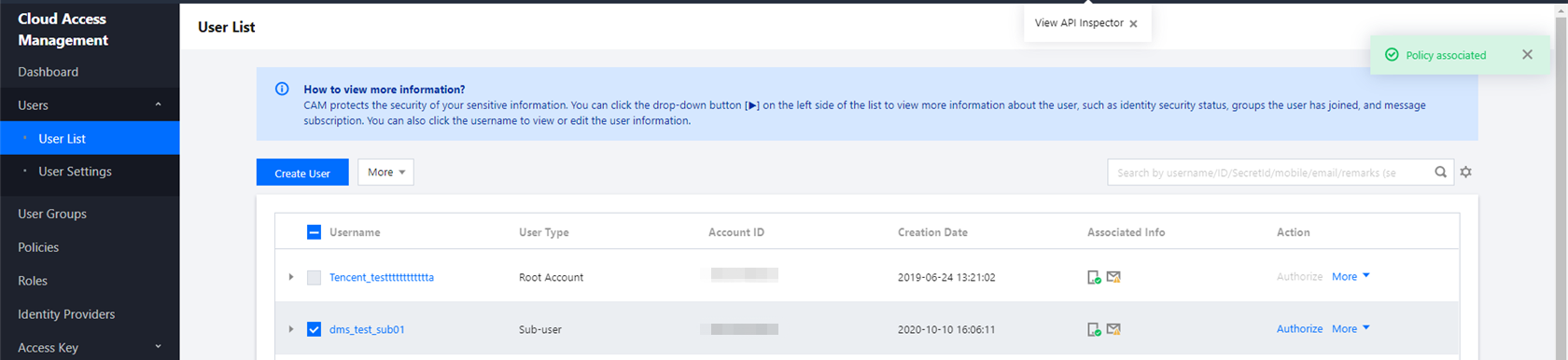
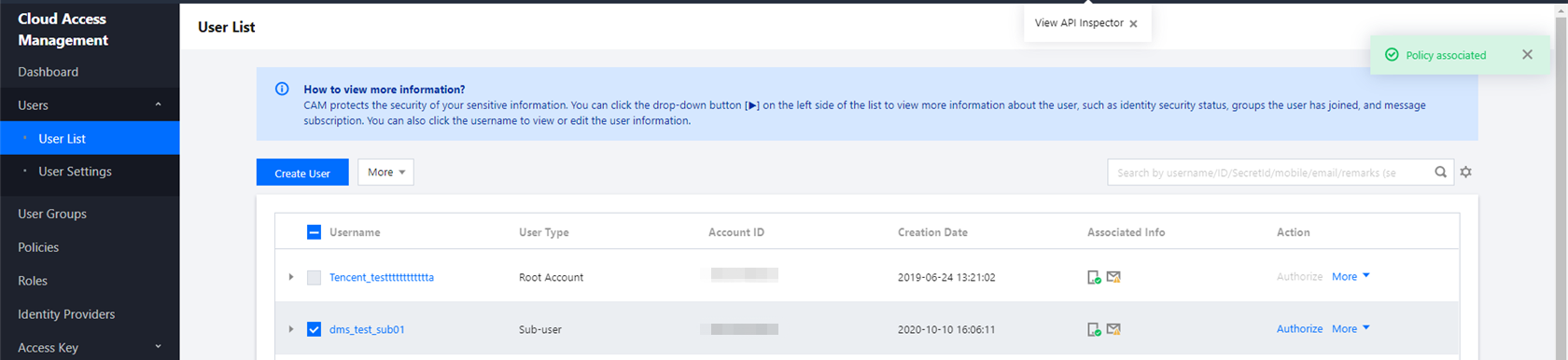
方法2:タグに基づく認証の操作手順
この方法はタグを介してサブアカウントを認証管理する必要があるお客様を対象としています。サブアカウントは、認証タグ下のアプリケーションのみにアクセスし操作できます。
ご注意:
サブアカウントにタグポリシーを割り当てると、サブアカウントはタグがブランクのアプリケーションにアクセスし、操作することができなくなります。サブアカウントがIMコンソールで新規作成したアプリケーションタグがブランクであることから、ルートアカウントはサブアカウントが使用できるように、このアプリケーションタグを認証済みのタグに変更する必要があります。
既存アプリケーションをタグでサブアカウントに認証する必要がある場合は、認証するアプリケーションに対応するタグが設定済みであることを確認してください。設定されていない場合、タグを介して認証することはできません。
手順1:ログイン認証
ルートアカウントを使用して、コンソールCloud Access Management >ポリシーに進み、上部のカスタマイズの新規作成をクリックすると、「ポリシー作成方式の選択」ボックスがポップアップ表示されます。
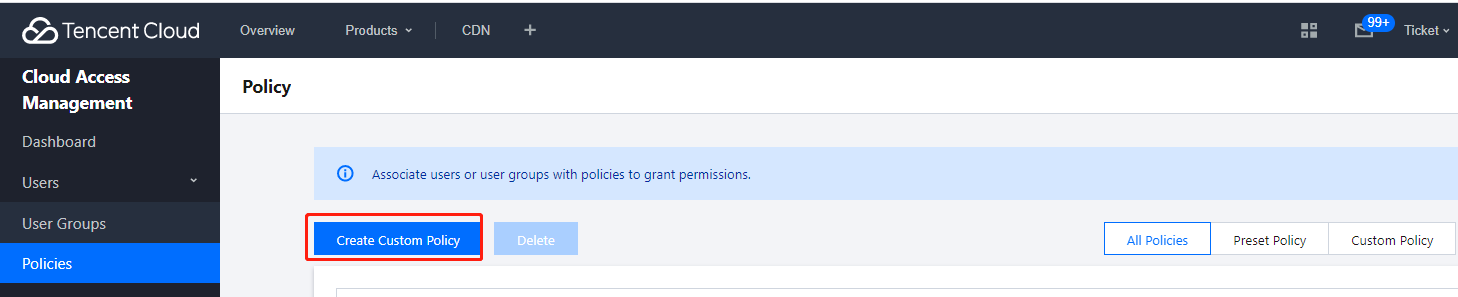
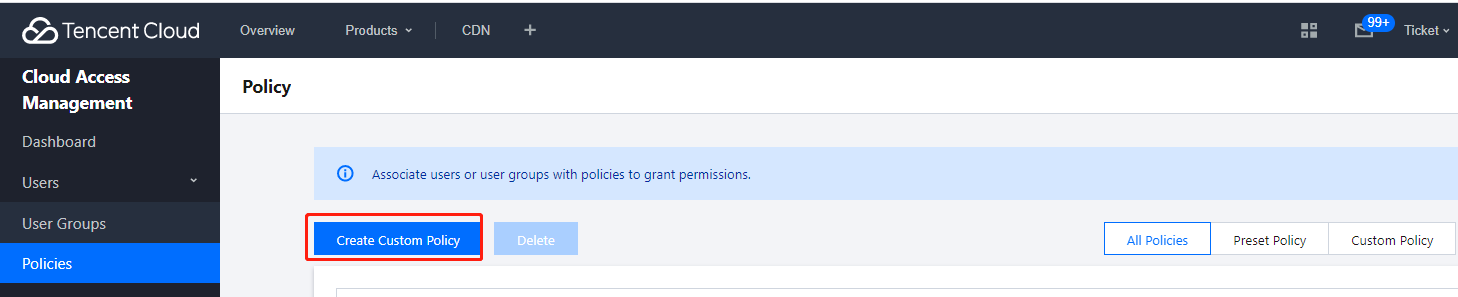
手順2:タグの選択
「タグに基づく認証」を選択し、「タグポリシーの生成」に移動します。
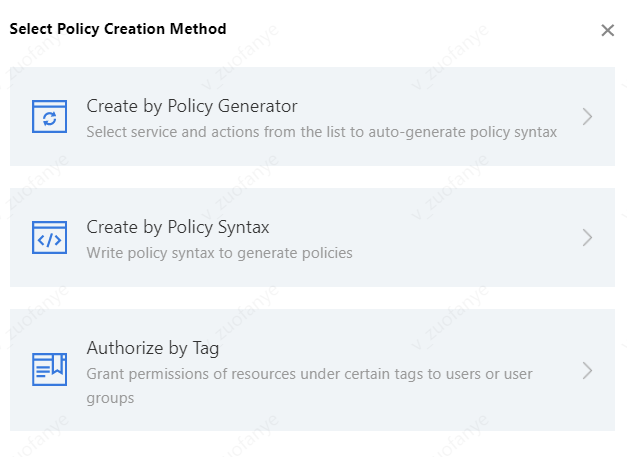
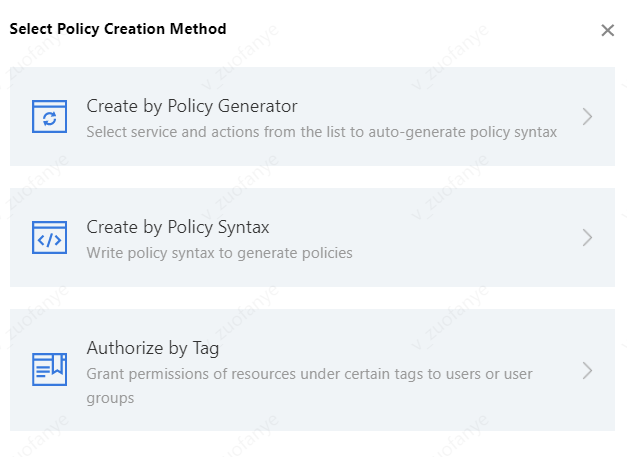
手順3:ポリシーの生成
認証が必要なサブアカウント、タグなどの情報を「タグポリシーの生成」に書き込み、次のステップをクリックし、確認画面に移動します。
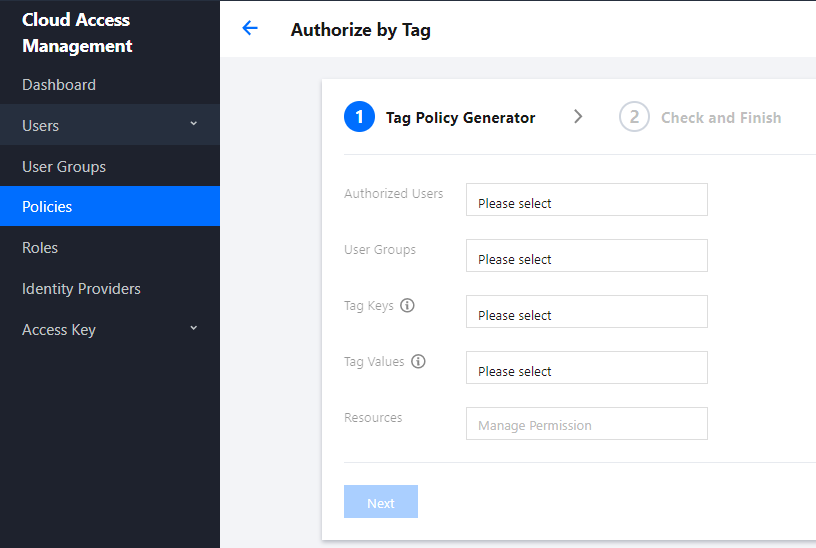
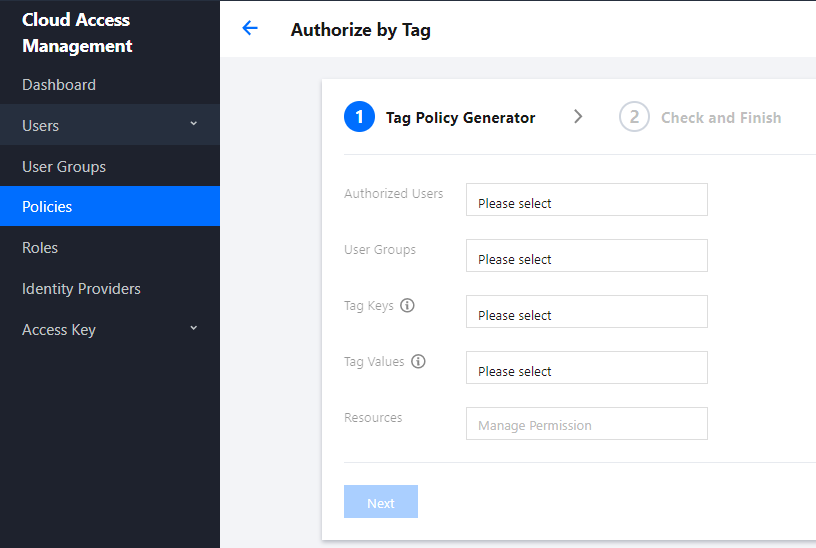
説明:
手順4:認証の完了
エラーがないか確認後、完了をクリックし、タグ認証手順を終了します。