デモを実行
操作手順
手順1:アプリケーションの作成
1. コンソールにログインします。すでにアプリケーションがある場合は、
SDKAppID と SDKSecretKey を記録して、次のセクションに直接進みます。説明:
2. Create Applicationをクリックし、 表示された画面でApplication name、product、Regionを入力して、Createをクリックします。
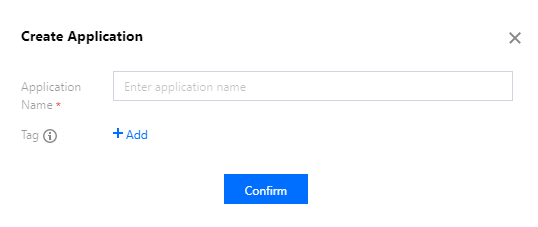
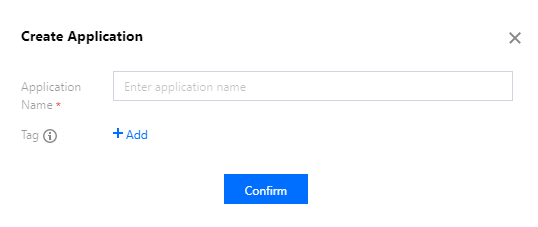
3. 作成完了後、コンソールの概要ページで新しく作成されたアプリケーションのステータス、SDKAppID、有効期限を確認できます。
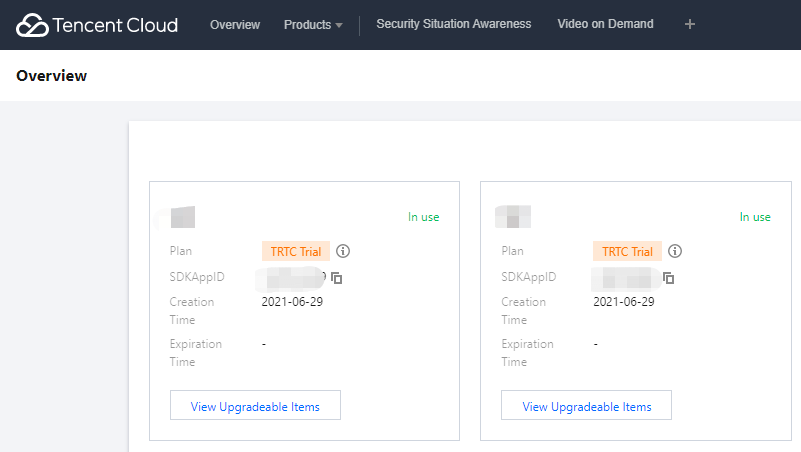
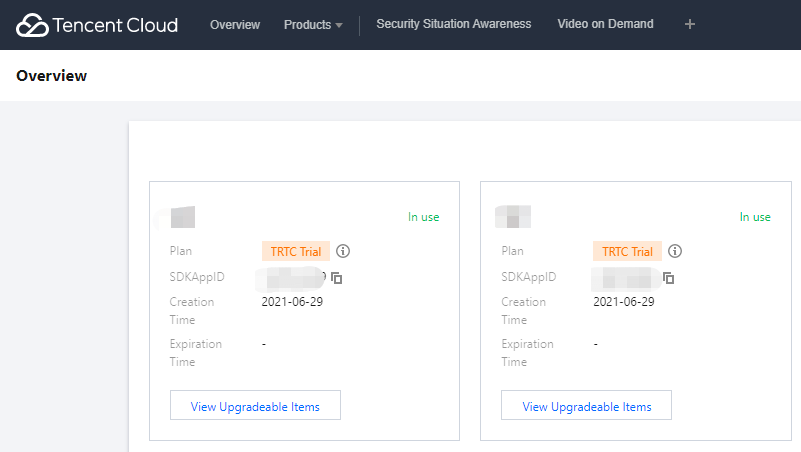
手順2:キー情報の取得
1. 対象のアプリケーションカードをクリックし、アプリケーションの基本設定画面に移動します。
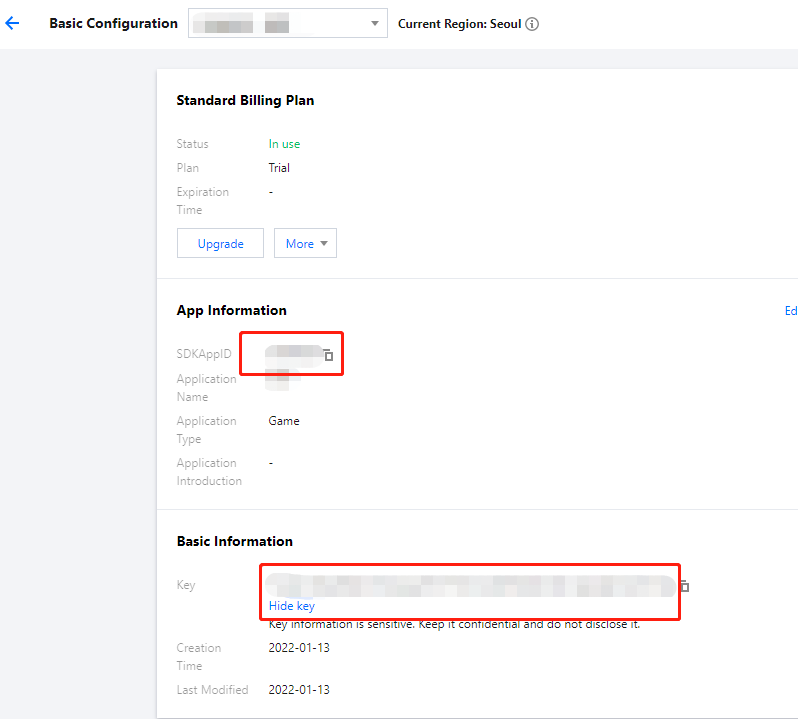
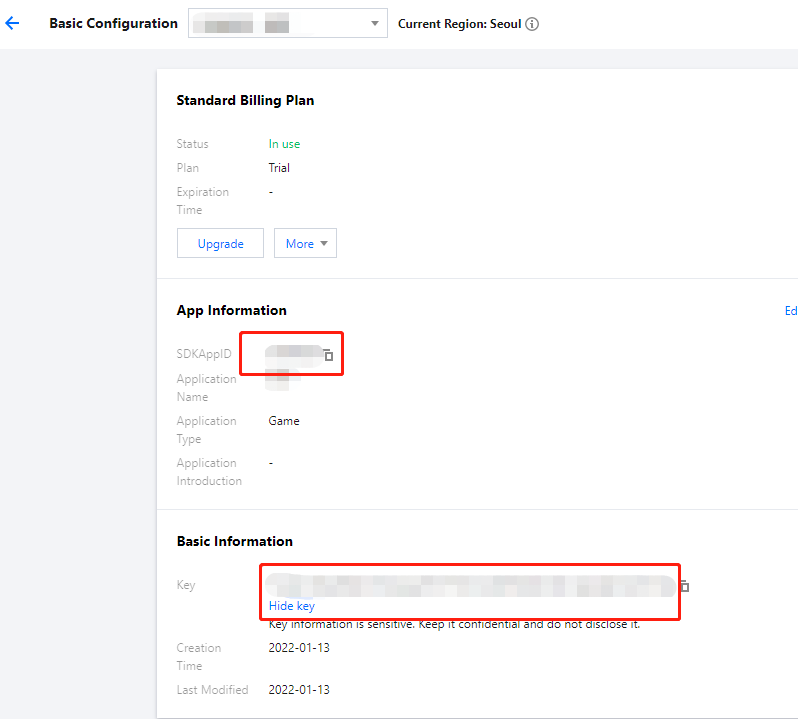
2. 基本情報セクションで、表示キーをクリックし、キー情報をコピーして保存します。
ご注意:
SDKSecretKey漏えいが発生しないよう適切に管理してください。
手順3. Demoソースコードのダウンロードと設定
1. IM Demoプロジェクトをダウンロードします。具体的なダウンロードアドレスについては、SDKダウンロードをご参照ください。
説明:
顔絵文字デザインの著作権を尊重するため、ダウンロードするDemoプロジェクトには大きな顔絵文字要素の切り取りが含まれておらず、自身のローカル顔絵文字パッケージを使用してコードを設定できます。IM Demoでの顔絵文字パッケージの不正使用は意匠権の侵害に当たる可能性があります。
2. 端末ディレクトリのプロジェクトを開き、対応する
GenerateTestUserSig.javaファイルを見つけます。パスはAndroid/Demo/app/src/main/java/com/tencent/qcloud/tim/demo/signature/GenerateTestUserSig.javaです。3.
GenerateTestUserSigファイルの関連パラメータの設定:SDKAPPID:上記で取得した SDKAppID。
SECRETKEY:上記で取得したSDKSecretKey。
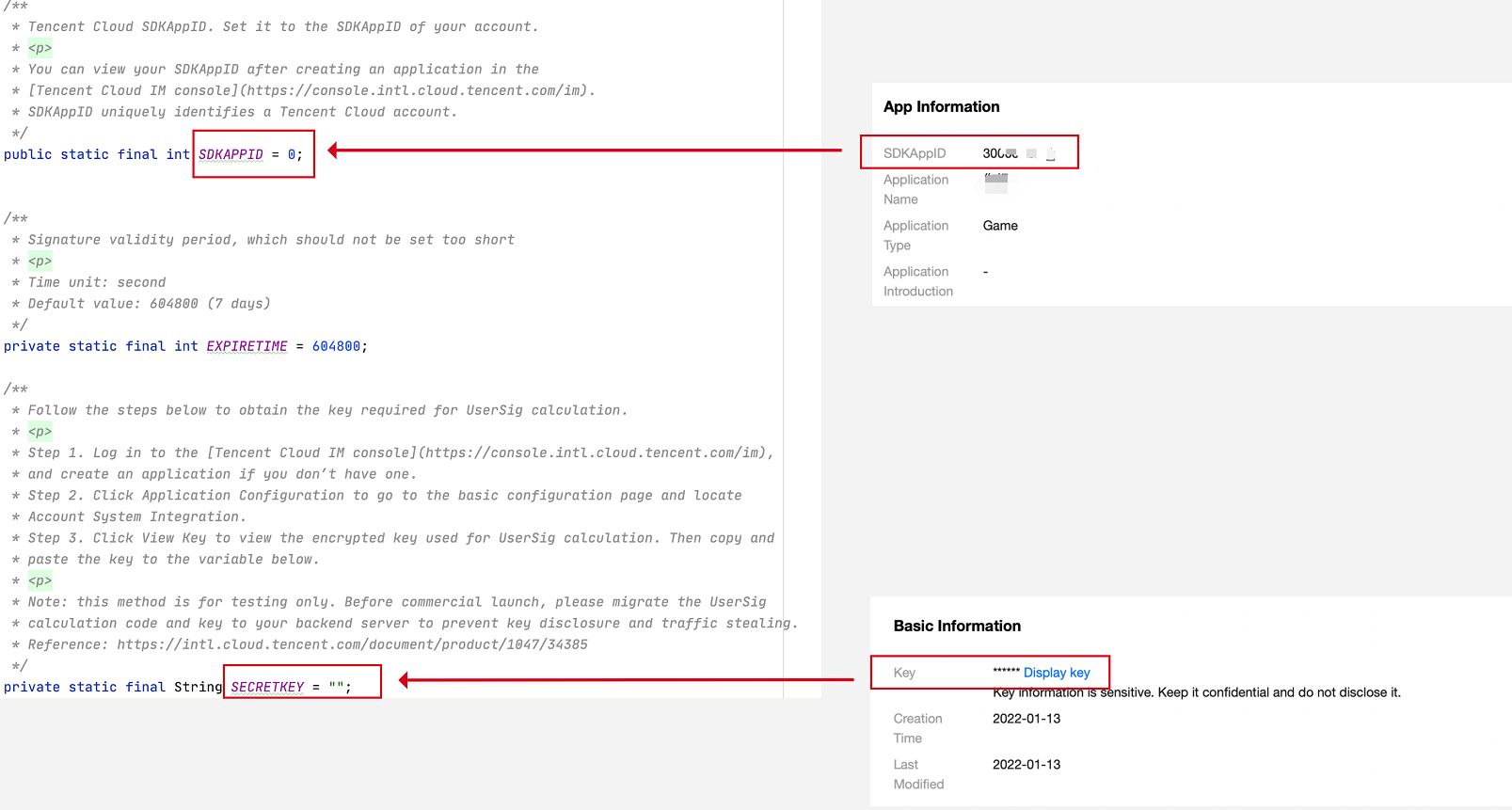
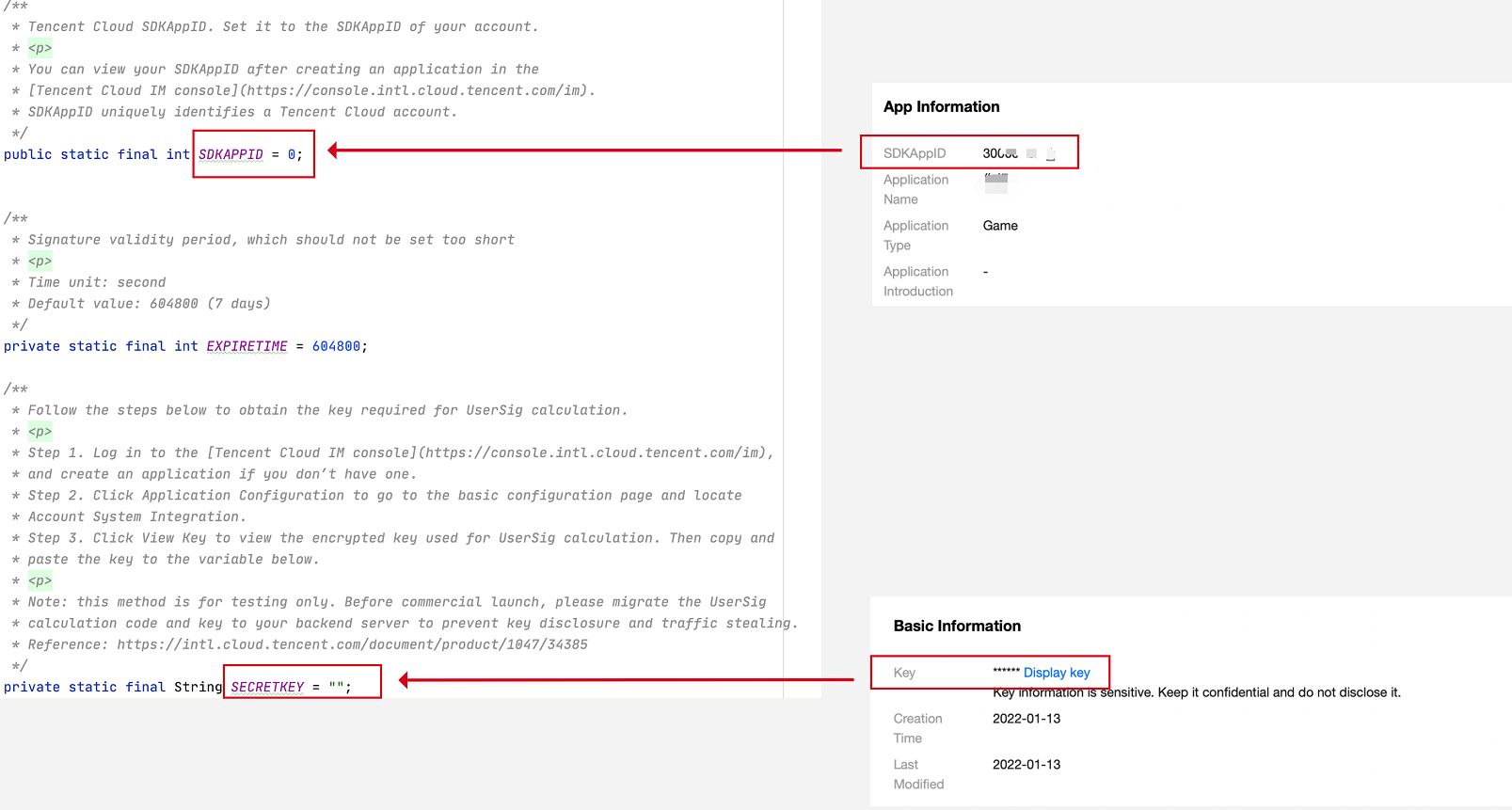
ご注意:
ここで言及したUserSigの生成方法は、クライアントコードにSECRETKEYを設定しますが、この手法のSECRETKEYは逆コンパイルやリバースエンジニアリングの対象になりやすく、キーがいったん漏洩すると、攻撃者はTencent Cloudトラフィックを盗用できるようになります。そのためこの手法は、ローカルでのDemoクイックスタートおよび機能デバッグにのみ適しています。
UserSigの正しい生成方法は、UserSig計算コードをサーバーに統合し、App向けのAPIを提供することです。UserSig が必要な場合、Appはビジネスサーバーに要求を送信して動的な UserSig を取得します。詳細については、UserSigの生成をご参照ください。
手順4:コンパイルと実行
Android Studioを用いてプロジェクトをインポートし、直接コンパイルして実行します。
詳細については、上記でクローンしたDemoプロジェクトの対応ディレクトリにある
README.mdファイルをご参照ください。開発環境要件
Android Studio-Chipmunk
Gradle-6.7.1
Android Gradle Plugin Version-4.2.0
kotlin-gradle-plugin-1.5.31
ご注意:
Demoはデフォルトでオーディオビデオ通話機能が統合されています。オーディオビデオ通話機能が依存するTRTC SDKは現在シミュレーターをサポートしていないため、Demoの実行やデバッグには実際のデバイスを使用してください。