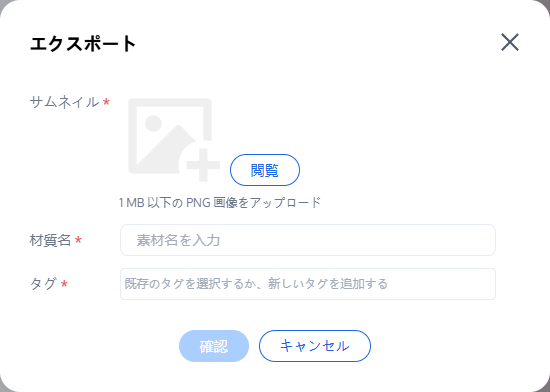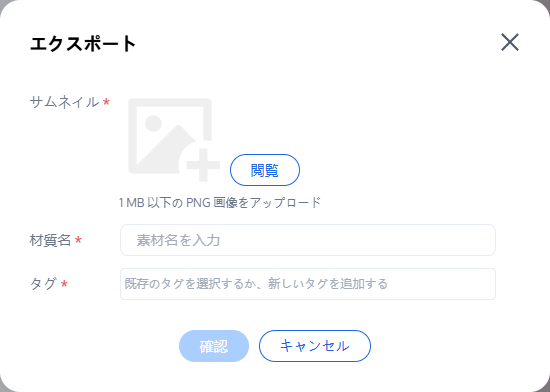素材製作ガイド
素材制作パネルガイド
準備作業が完了したら、Web Licenseを申請して、素材制作に入ります。素材制作ページのレイアウトは以下の通りです:
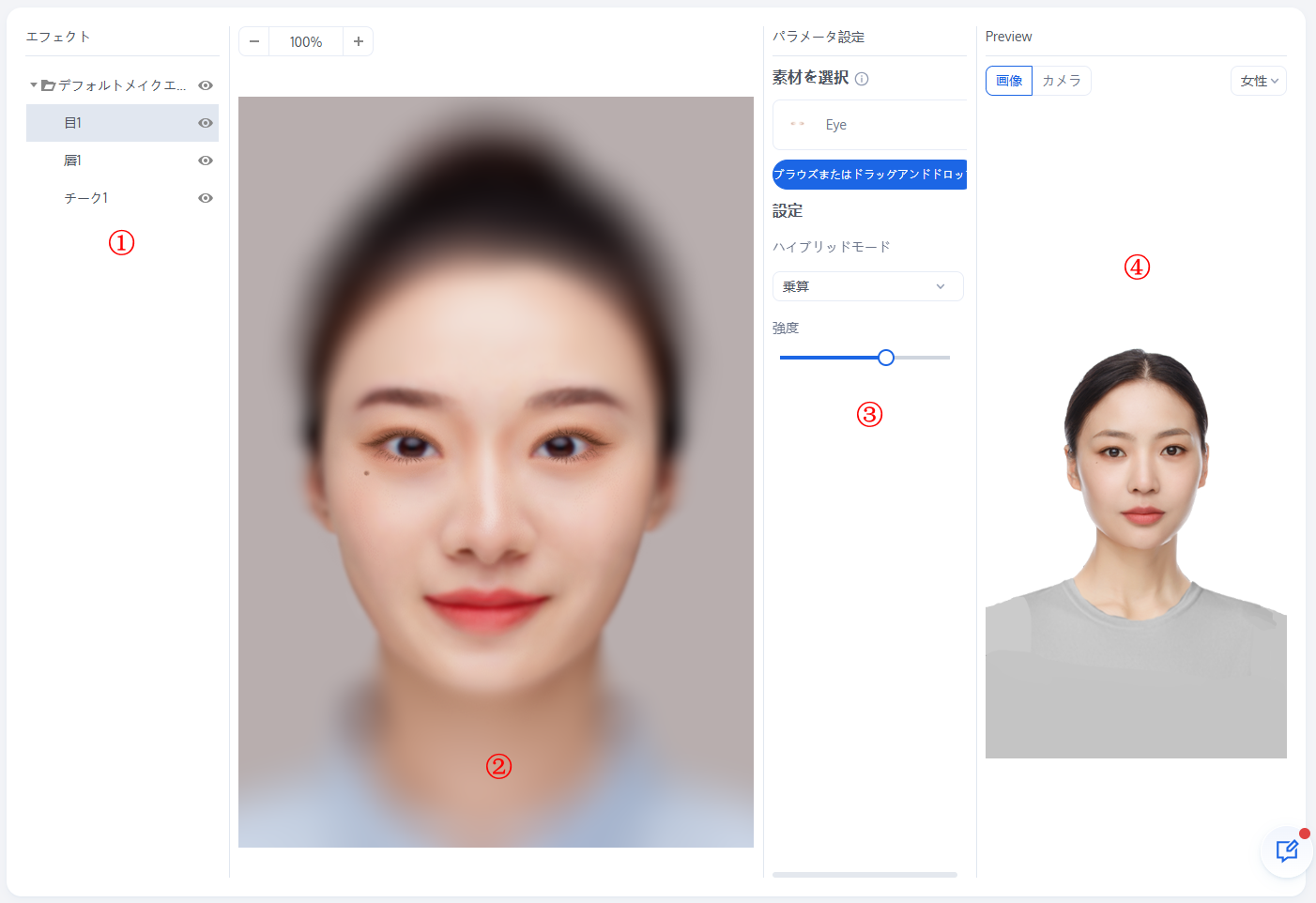
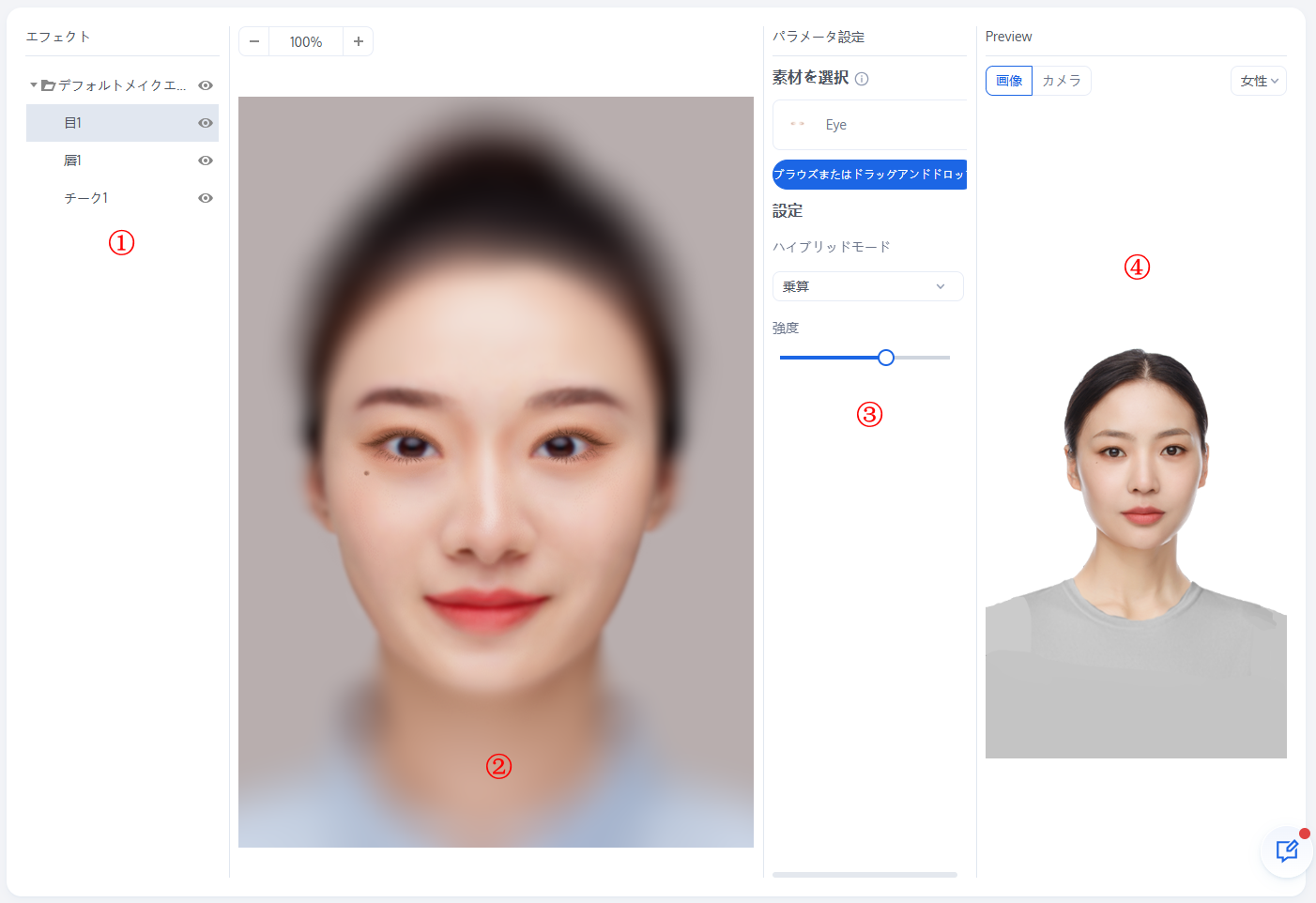
全体は上下2つの部分に分かれており、上部はボタンエリア、その下はメインエリアです。メインエリアは左から右にかけて主に①—素材情報エリア、②—操作パネルエリア、③—パラメータ設定エリア、および④—プレビューエリアに分かれています。
素材情報エリア
素材情報エリアには現在使用中の素材リストが表示され、通常のフォルダスタイルで、右クリック機能で一般的なコピー、貼り付けなどの操作が提供されます。また、ショートカットキーも使用できます。グループ機能で複数の素材を一つのグループにまとめることができ、操作が便利になります。リストかグループ右のボタン

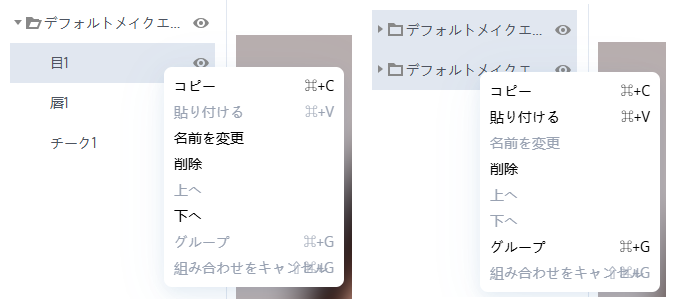
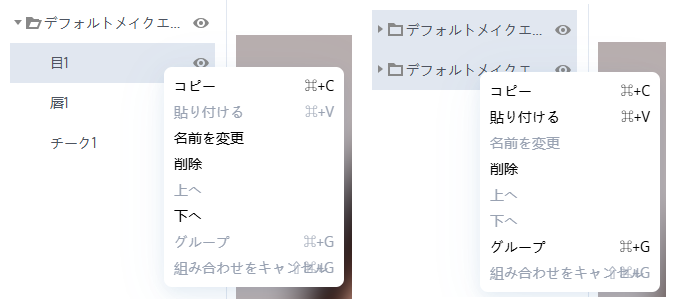
操作パネルエリア
操作パネルエリアは素材制作の主な操作エリアであり、各素材のパラメータ設定を可視化します。操作エリアを拡大、縮小したり、押しながらドラッグして操作エリアの位置を変更することができます。
ステッカータイプの素材に対し、画像枠の角をドラッグして画像のサイズを調整することができます。また、画像をドラッグしてステッカーの位置を変更することもできます。
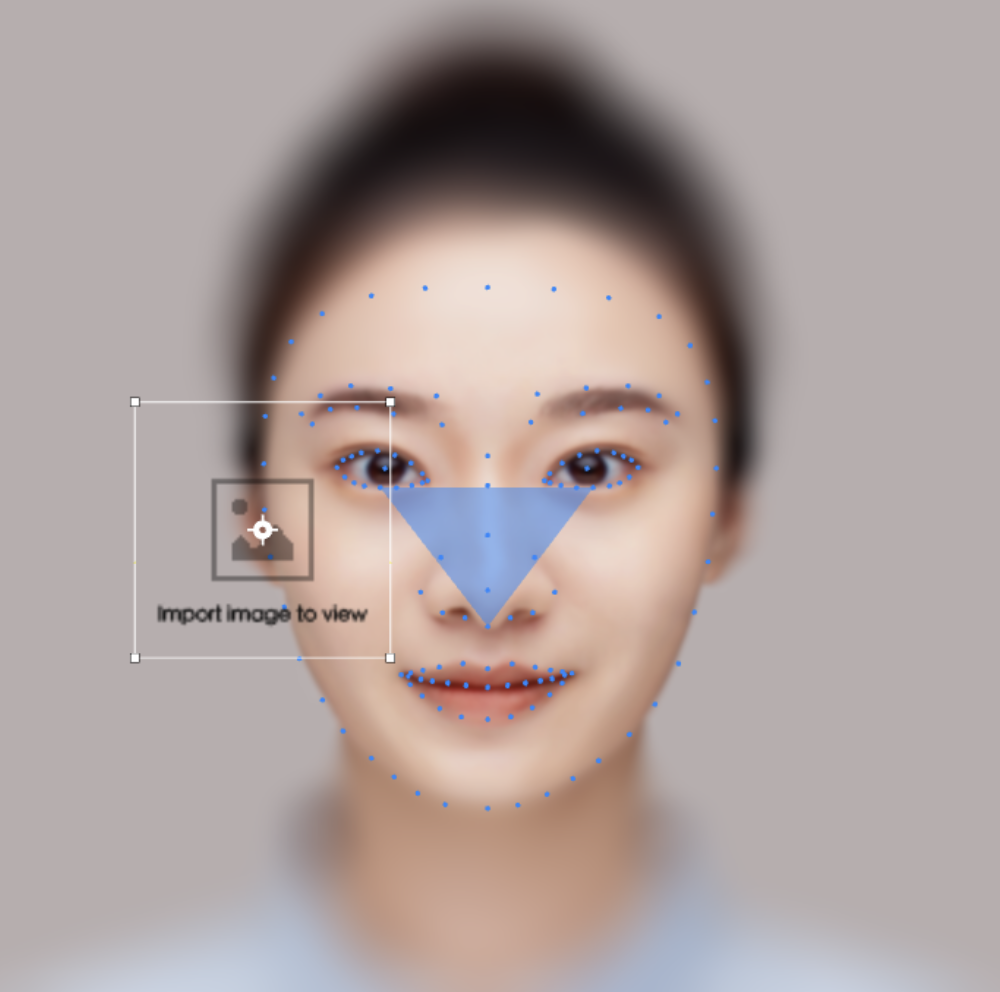
パラメータ設定エリア
パラメータ設定エリアでは、選択した素材の属性を編集することができます。一般的なものとしては、透明度やブレンドモードなどがあります。ステッカー素材では、位置、サイズ、アンカーポイント位置の属性を追加で設定することができます。
各素材には対応するPSDテンプレートがあります。素材を選択横のボタンにマウスをホバーすると、ダウンロードして使用できます。


プレビューエリア
プレビューエリアでは、作成したエフェクトをリアルタイムで表示できます。男性/女性の2つの内蔵モデルがあり、またはカメラで実際の効果を確認することもできます。
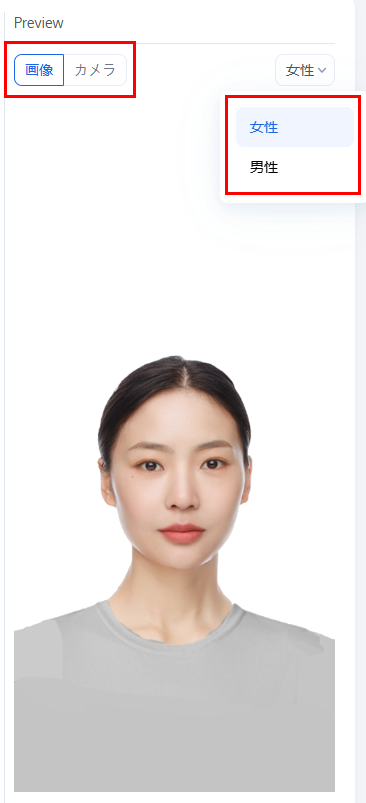
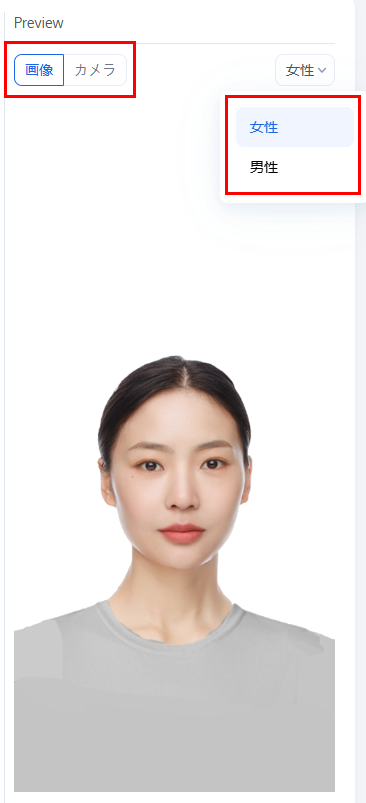
素材制作4ステップ
ステップ1:テンプレートをダウンロード
1. 人の顔にフィットするエフェクト素材を作成するには、公式の専用顔モデルをダウンロードし、PhotoshopやAfter Effectなどのソフトウェアにインポートしてフィットするメイクを描く必要があります。
2. 美顔効果→眉メイクまたはアイメイクの順にクリックし、パラメータ設定エリアでテンプレートダウンロードをクリックすると、標準テンプレートをダウンロードできます。
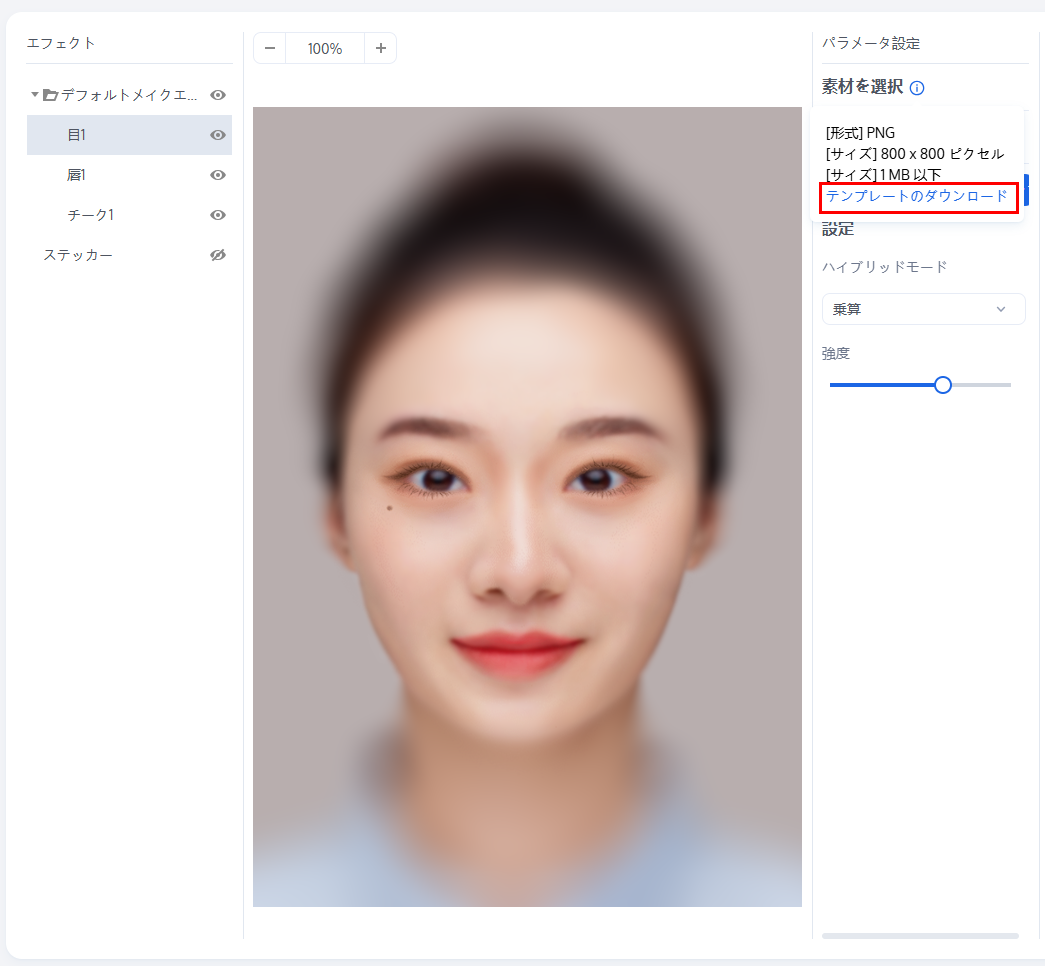
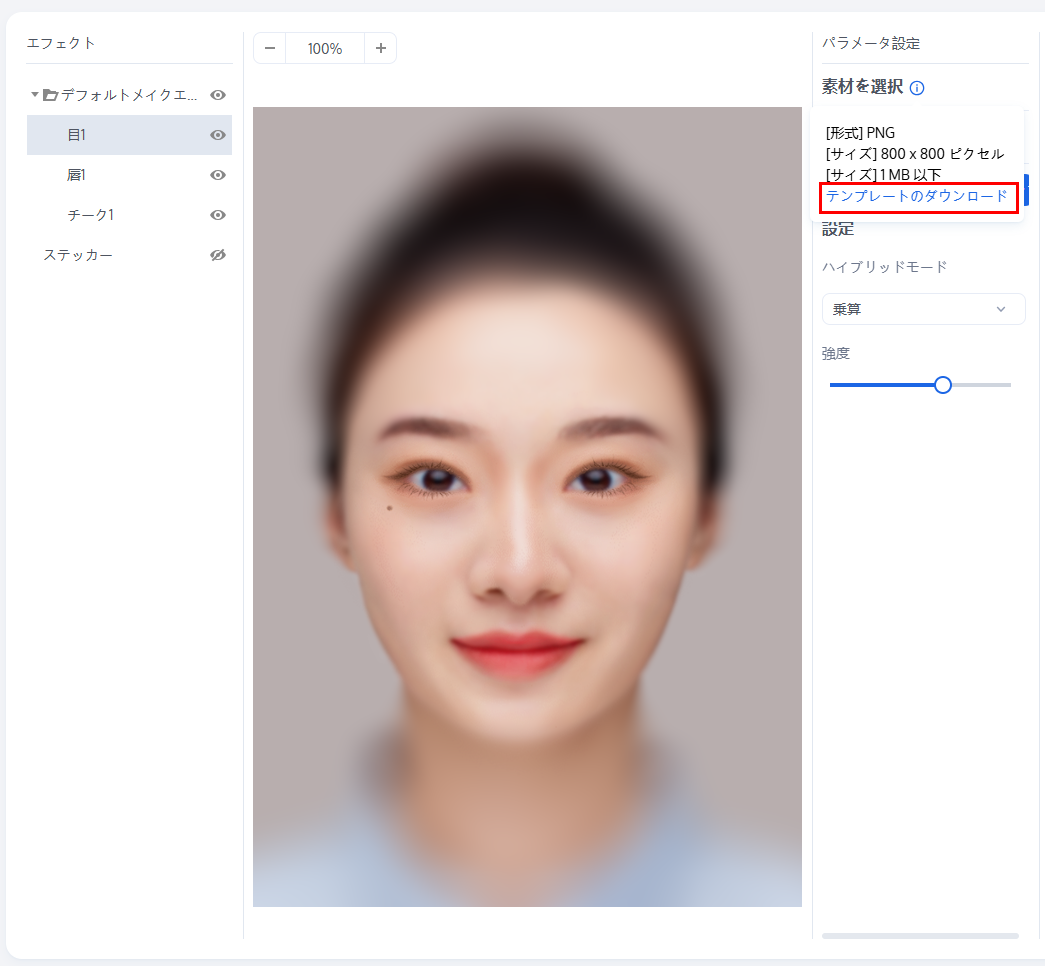
説明:
標準顔モデルのPSDを開くと、次のように表示されます。モデルとマスクという2つの部分で構成されています。
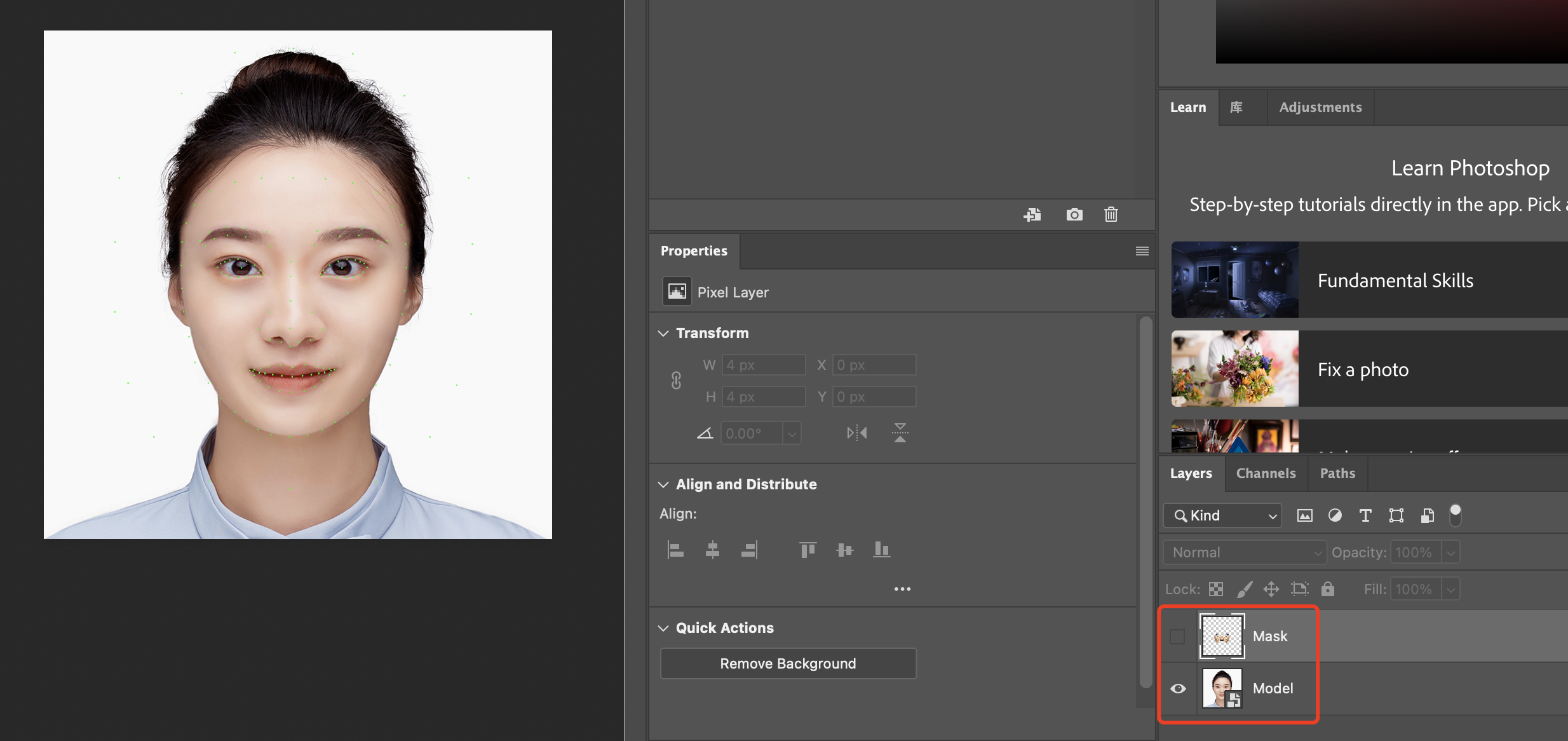
ステップ2:素材制作
通常、エフェクト素材一式には以下の部分が含まれます:化粧、ステッカー、フィルター。
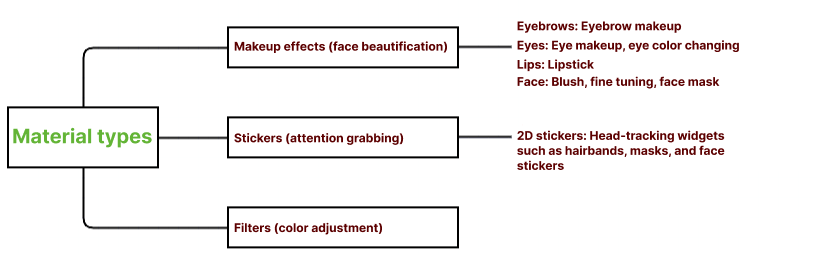
前述の専用顔モデル以外に、異なる素材タイプ(カラコン、フィルター)によって異なるPSDテンプレートがあります。トップ化粧エフェクトボタンをクリックして、対応するタイプの素材を追加し、パラメータ設定エリアから対応するテンプレートをダウンロードできます。
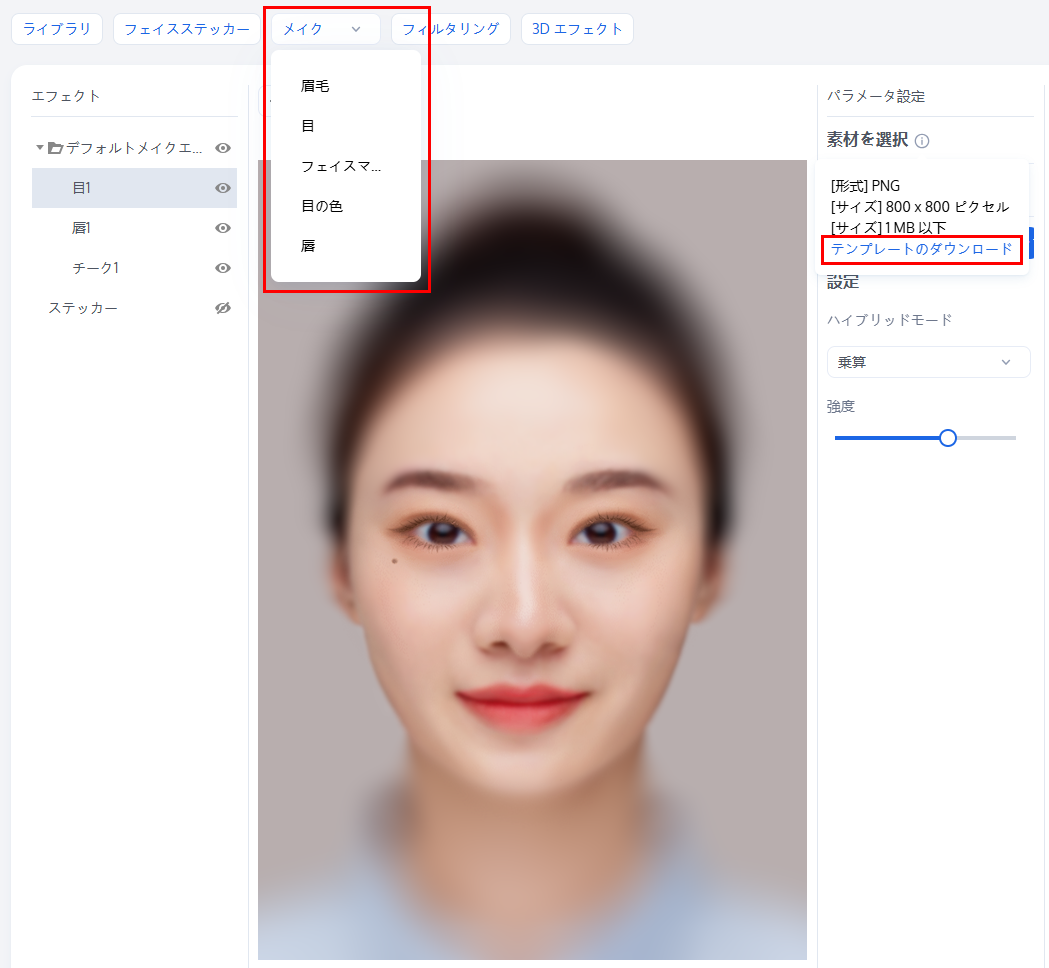
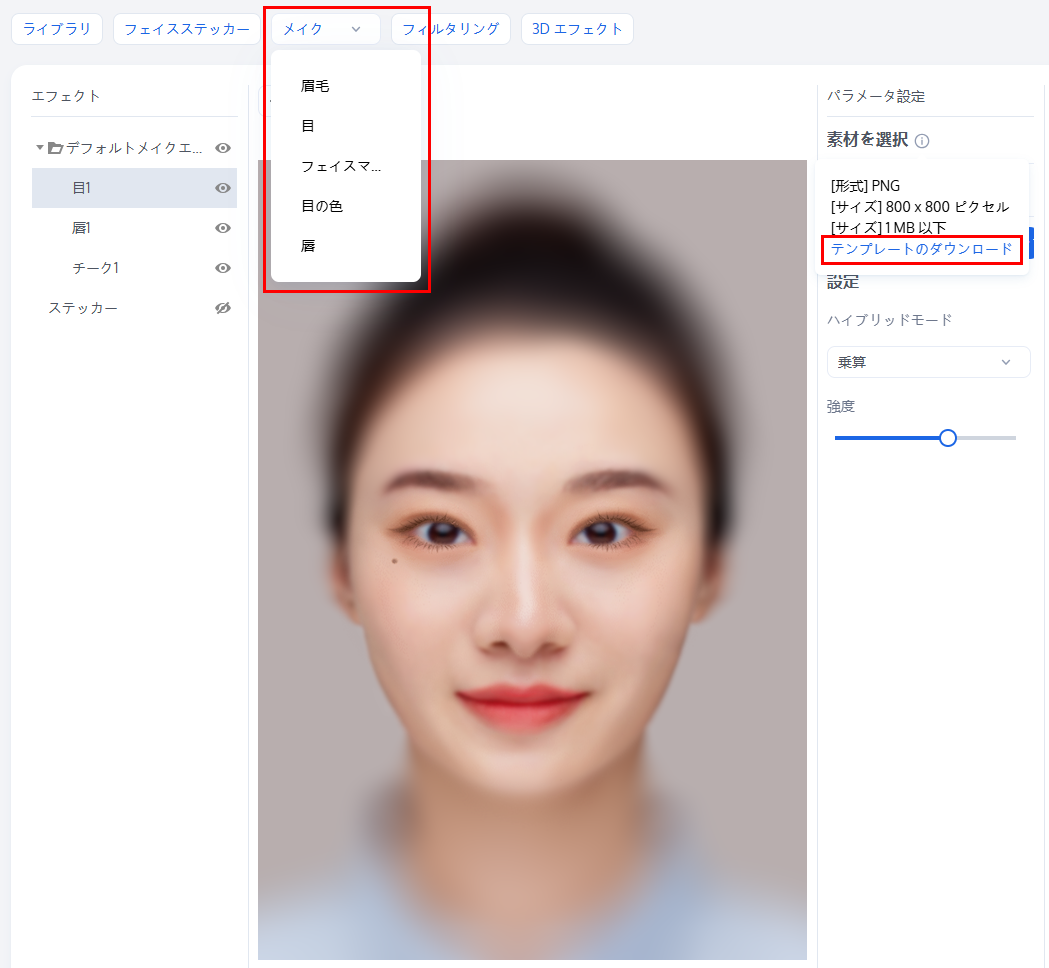
Photoshopを例にとって、上記の標準PSDテンプレートを開いた後、以下のいくつかの場所で創作・描画ができます。標準テンプレートは複数の参照ポイントを提供しており、最終的なフィット感を保証するために、素材制作時にはテンプレートの顔の対応ポイントにしっかりとフィットさせてください。
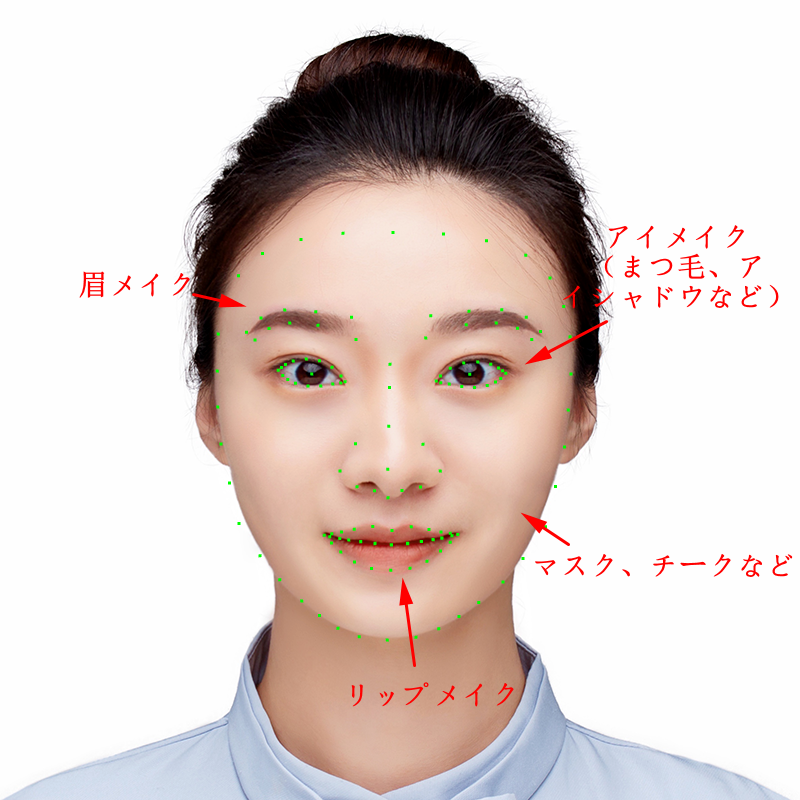
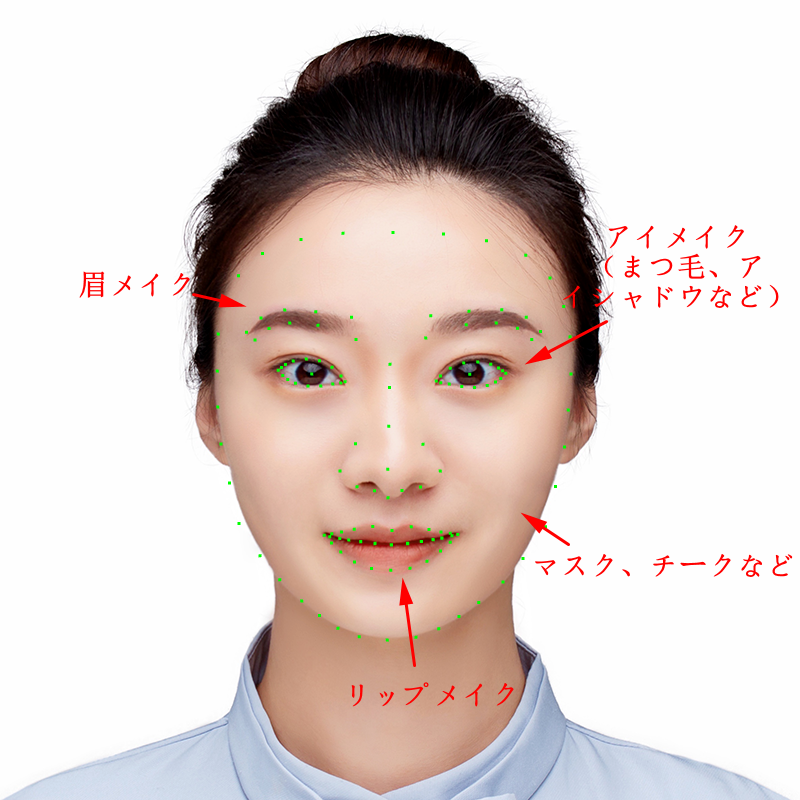
カラコン用のPSDテンプレートファイルは以下の通りです:

フィルター用のPSDテンプレートファイルは以下の通りです:

ステッカー用の素材は特定のテンプレートを提供せず、自身の業務ニーズに応じて生成できます。
注意:
異なる部位の素材には異なる要件がありますので、以下の基準を厳守してください。
顔の化粧(リップメイク、アイメイク、眉メイク、マスク)は標準の800×800のPNG画像です。
カラコンは必ず800×800にする必要はなく、正方形であれば問題ありません。推奨サイズは150×150です。
ステッカーの推奨サイズは1000×1000以下で、それを超える場合はアスペクト比を保持して縮小されます。総枚数は100コマ未満です。
フィルターはテンプレートで提供される標準カラーチャートを使用してください。モバイル側では、VSCOなどのフィルター調整ソフトでパラメータと希望の効果を調整し、カラーチャートをエクスポートしてから、コンピューターで標準LUTのPNGに変換できます。もちろん、カラー調整が得意な方は、直接Photoshopで調整することも可能で、最終的に出力されるのは標準の512×512のLUTカラーチャート画像です。
ステップ3:素材を追加
1. 素材の制作が完了したら、異なる部位に応じて対応させ、コントロールパネルにインポートすることができます。
上の化粧効果をクリックし、対応する顔のメイクを追加し、パラメータ設定エリアで対応するファイルを置き換えるだけでメイク効果をプレビューできます。
上のフィルター効果をクリックし、デフォルトフィルターを追加し、パラメータ設定エリアで対応するLUTファイルを置き換えると、フィルター効果をプレビューできます。
上の顔ステッカーをクリックし、デフォルトのステッカーを追加し、パラメータ設定エリアで事前に作成したシーケンスフレーム画像リストをインポートすると、ステッカー効果をプレビューできます。
アイメイクを例にとると、素材情報エリアのリストで該当する素材を選択した後、新しく作成した素材に置き換えます。
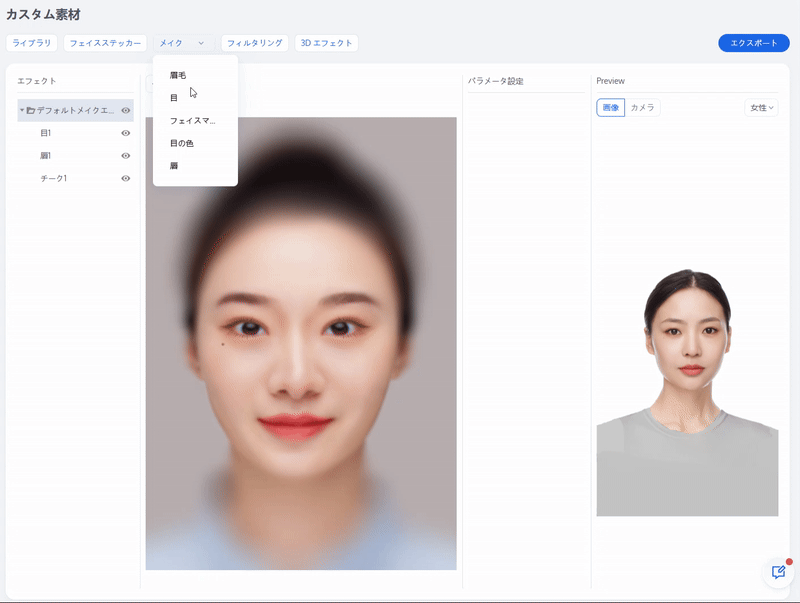
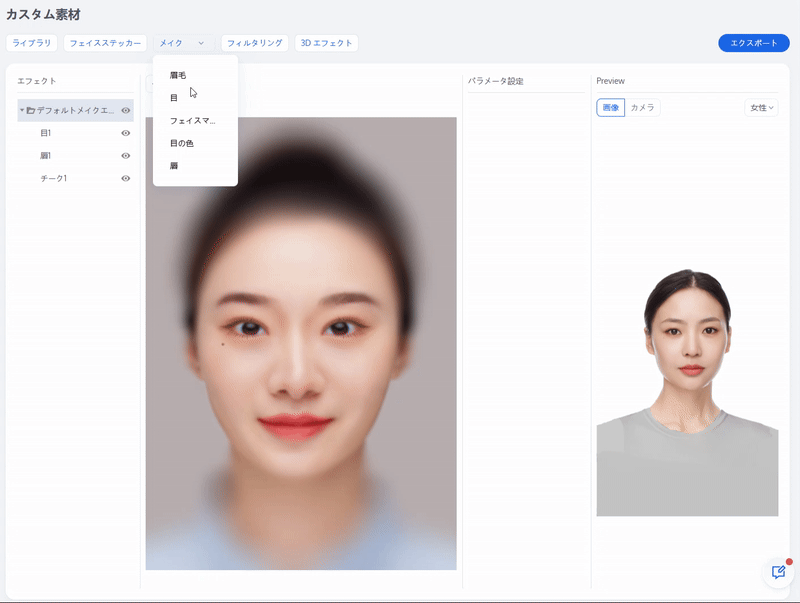
説明:
さらに、コントロールパネルには素材ライブラリが内蔵されており、一般的な基本フィルターやメイクアップなどが含まれています。これらをインポートして、自分の素材の一部にすることができます。
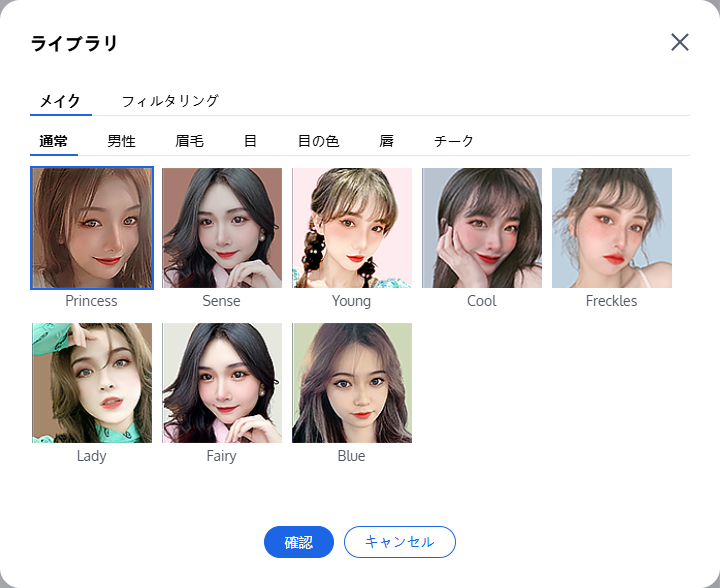
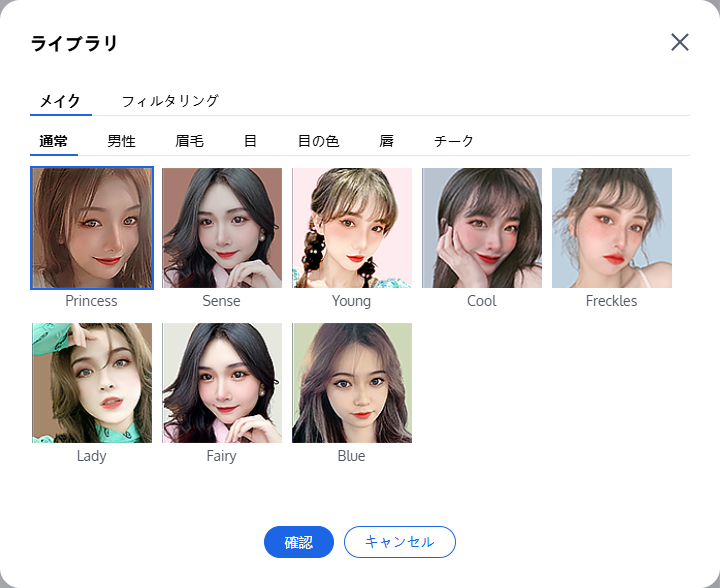
2. 素材を追加するたびに、パラメータ設定エリアにはその素材のパラメータ情報が表示されます。素材に対して、例えばブレンドモード(素材作成時のPSの描画モードを参照)、強度(つまり透明度)などの調整を行うことができます。ステッカー系の素材は位置やサイズ、再生速度(FPS)などの情報も調整できます。
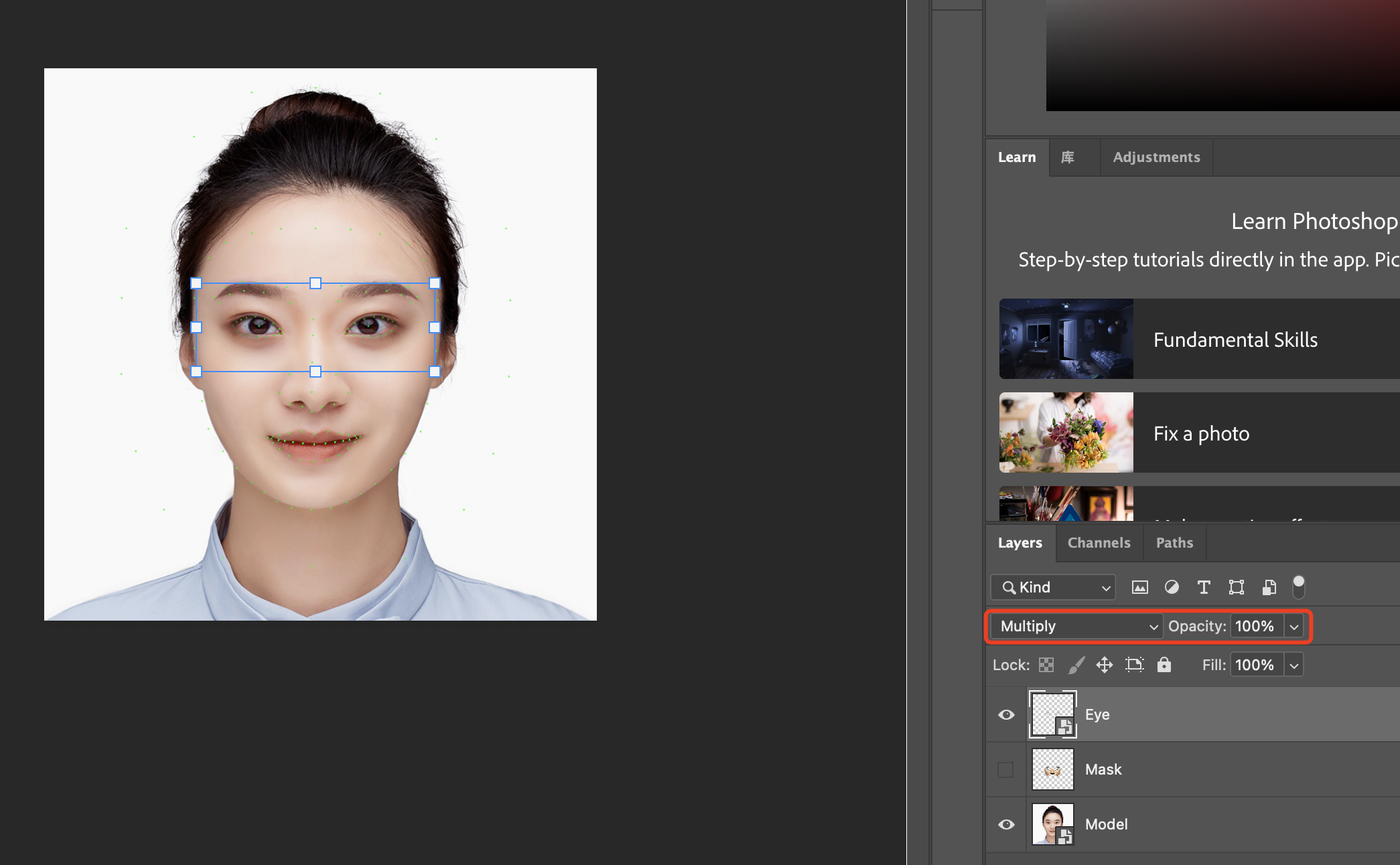
ステップ4:素材を出力
1. 素材の設定が完了したら、プレビューエリアでデフォルトモデルまたはカメラを通じて効果をプレビューできます。
2. 確認後、コントロールパネル右上の素材を出力ボタンをクリックし、以下の素材情報を入力した後、リリースをクリックすると出力できます。
素材のカバーをアップロードします。
素材名を記入します。
既存のタグを選択するか、新しいタグを追加します。タグ属性を適切に使用することで、素材を分類できます。例えば、プロジェクトの種類に応じて素材に異なるタグ(
Web用、ミニプログラム用など)を付けることで、特定のプロジェクト内でタグに基づいて対応する素材リストをフィルタリングすることができます。