Run Sample Demo
本文ではデスクトップ側の高解像度ビデオライブ配信アプリケーションをクイックスタートする方法を紹介します。この文書に従って、10 分以内にライブ配信を開始することができます。デスクトップ側の高解像度ビデオライブ配信は様々なマルチメディアリソースを 1 つのビデオストリームに統合し、ビデオソースの編集、合成、レイアウトのカスタマイズをサポートします。
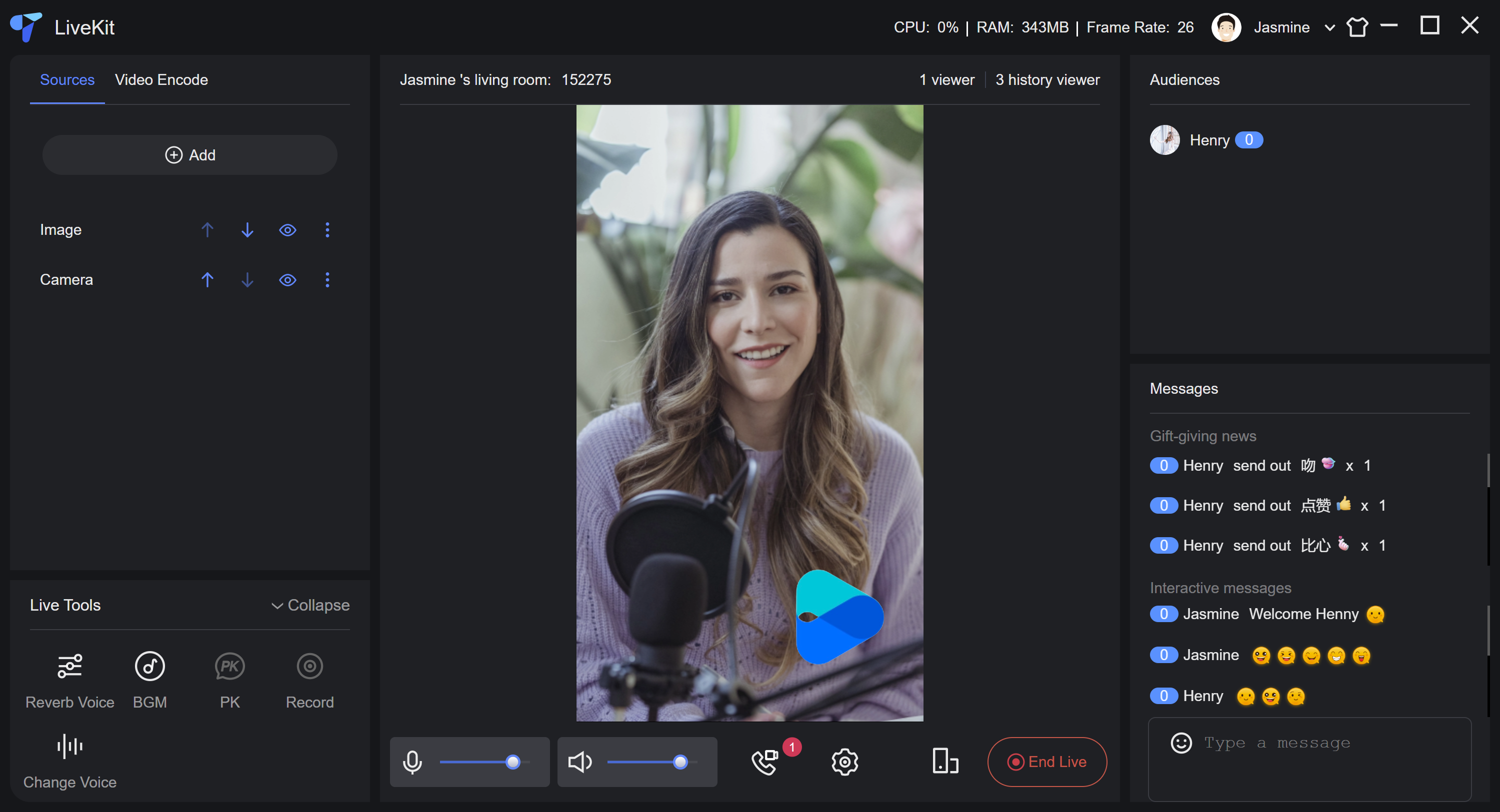
環境準備
オペレーティングシステム:Windows 10+ 。
デバイス要件:カメラ、マイク、スピーカー。
ステップ 1:ソースコードのダウンロード
git clone %!s(<nil>)cd ultra-live-electron
ステップ 2:設定
1. サービスをアクテイブ化 (TUILiveKit)し、SDKAppID と SDKSecretKey を取得します。
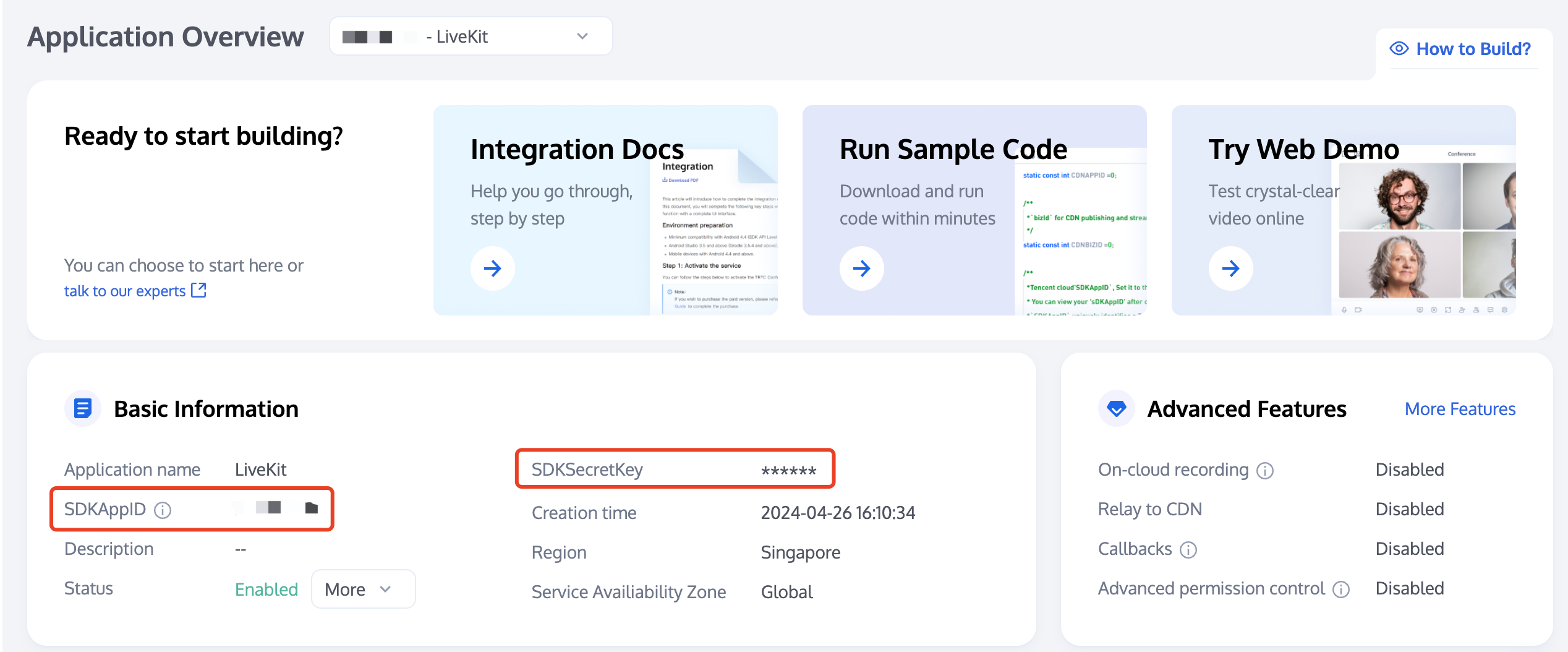
2.
src/debug/basic-info-config.js ファイルを開いて、サービスをアクテイブ化する 時に取得した SDKAppID と SDKSecretKey を記入します。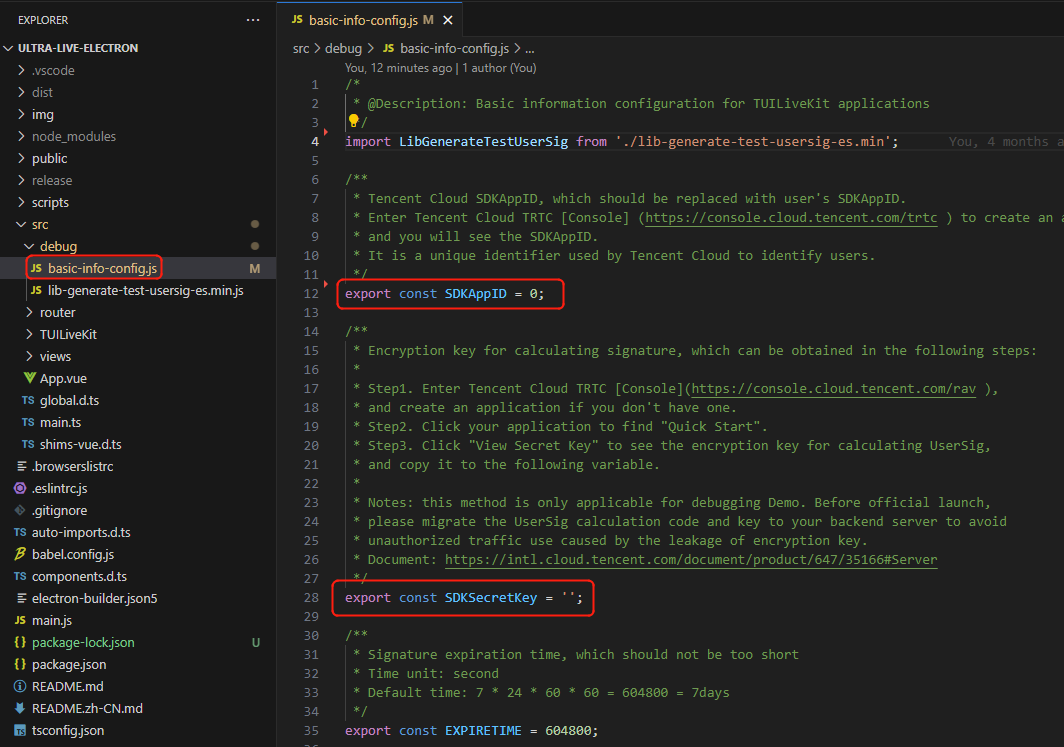
ステップ3:実行
コードディレクトリで、以下のコマンドを実行し、開発モードでアプリケーションを起動します。
npm installnpm run start
最初のライブ配信を開始する
1. 縦画面に切り替える
縦画面でライブ配信を開始すると、モバイル端末での視聴効果がより良くなります。
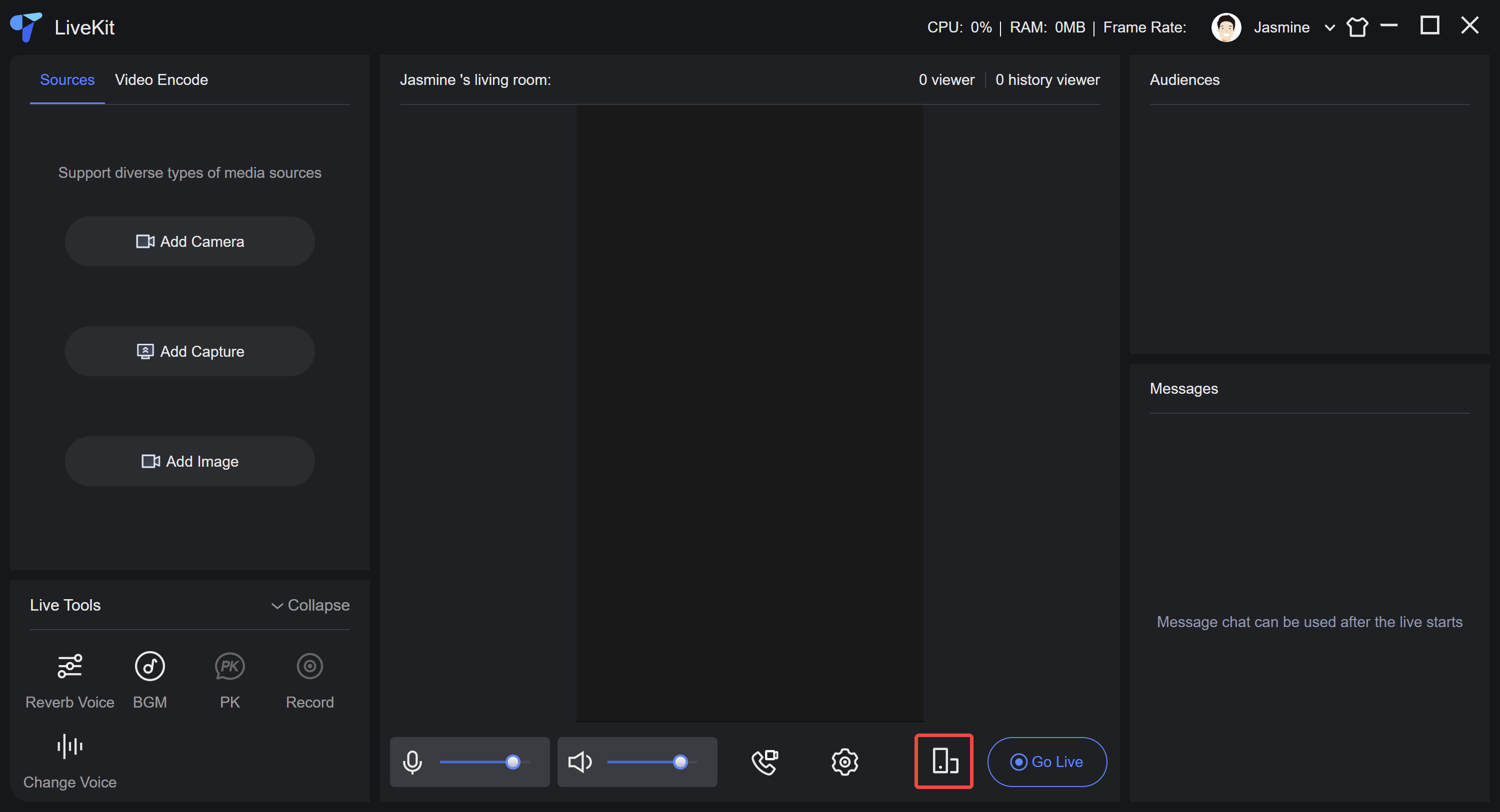
2. カメラを追加する
配信開始前に、画面ソースを追加する必要があります。現在、カメラ、画面共有、ウィンドウ共有、画像がサポートされています。以下の図はカメラを追加した後のイメージです。
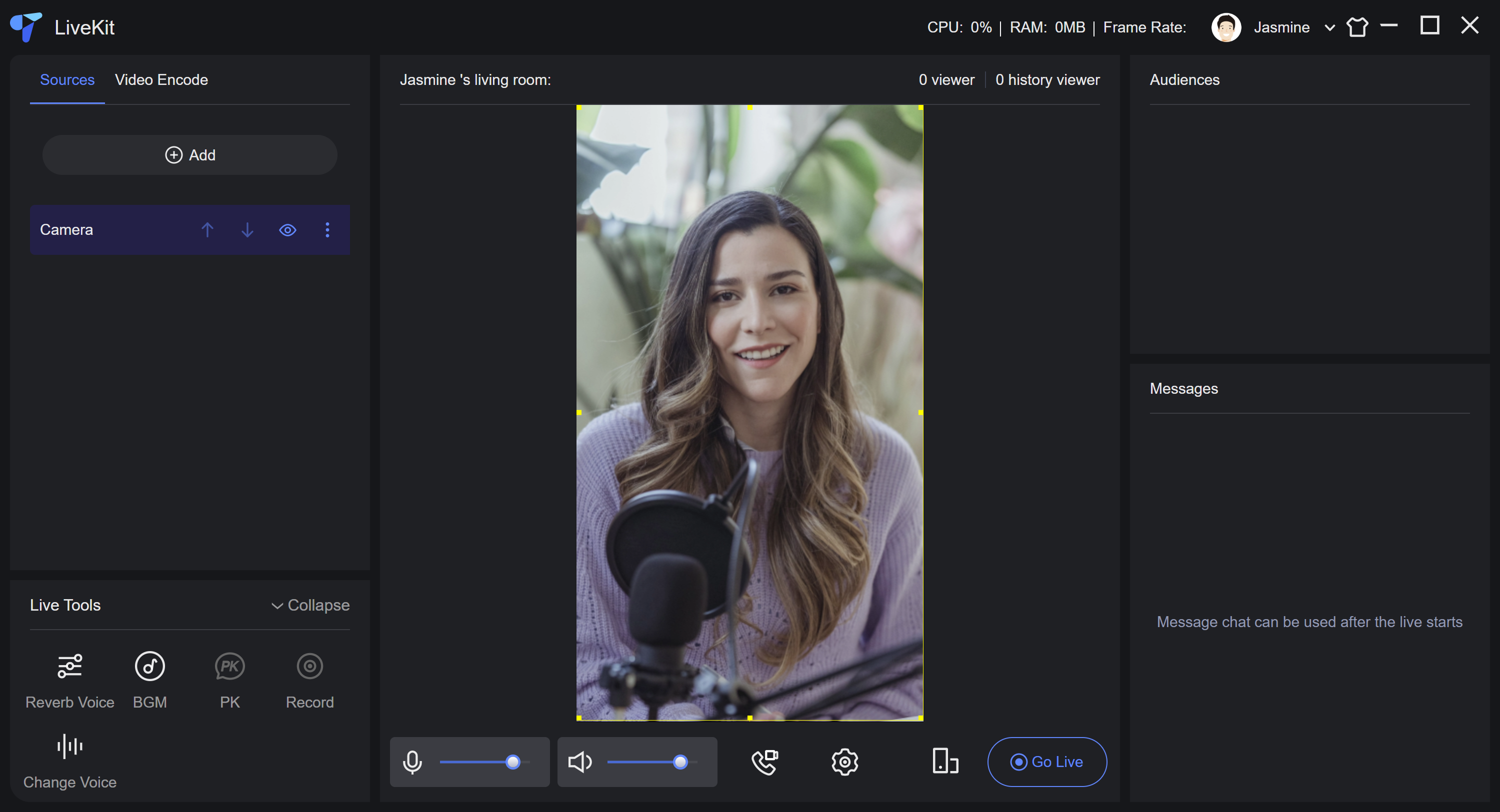
3. Logo 画像の追加
ライブ配信中に自分のブランド Logo を追加する必要がある場合、Logo 画像を追加することができます。下図は、透明な背景を持つ Logo 画像を追加した後のイメージです。新しく追加された画像の周囲には黄色の枠が表示されるのは、現在選択されていることを示します。選択されているマルチメディアソースは、マウスで位置を移動したり、サイズを調整したり、右クリックメニューを使用して回転や表示レイヤーの変更などを行うことができます。
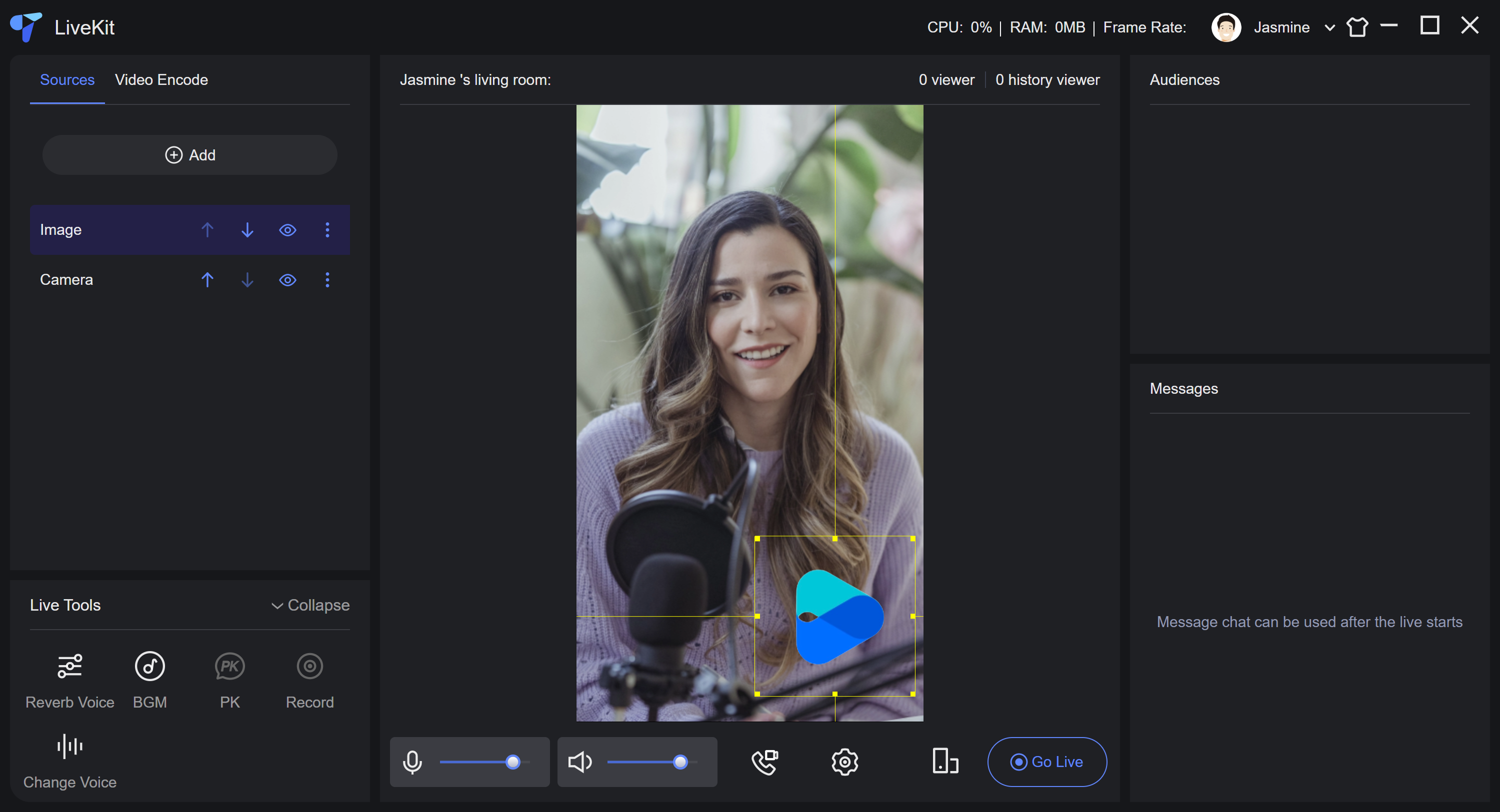
4. ライブ配信の開始
ライブ配信開始をクリックすると、ライブ配信が開始されます。配信が正常に開始すると、ライブ配信開始ボタンはライブ配信終了に変わります。クリックするとライブ配信を終了できます。

5. ライブ配信の視聴
デスクトップ側ではホストのライブ配信のみをサポートします。視聴するには携帯電話側の App を使用し、携帯電話側の App のライブリストで該当するライブルームを見つけ、ライブ配信に参加する必要があります。
視聴者:ライブリストを閲覧する | 視聴者:ライブルームに入る |
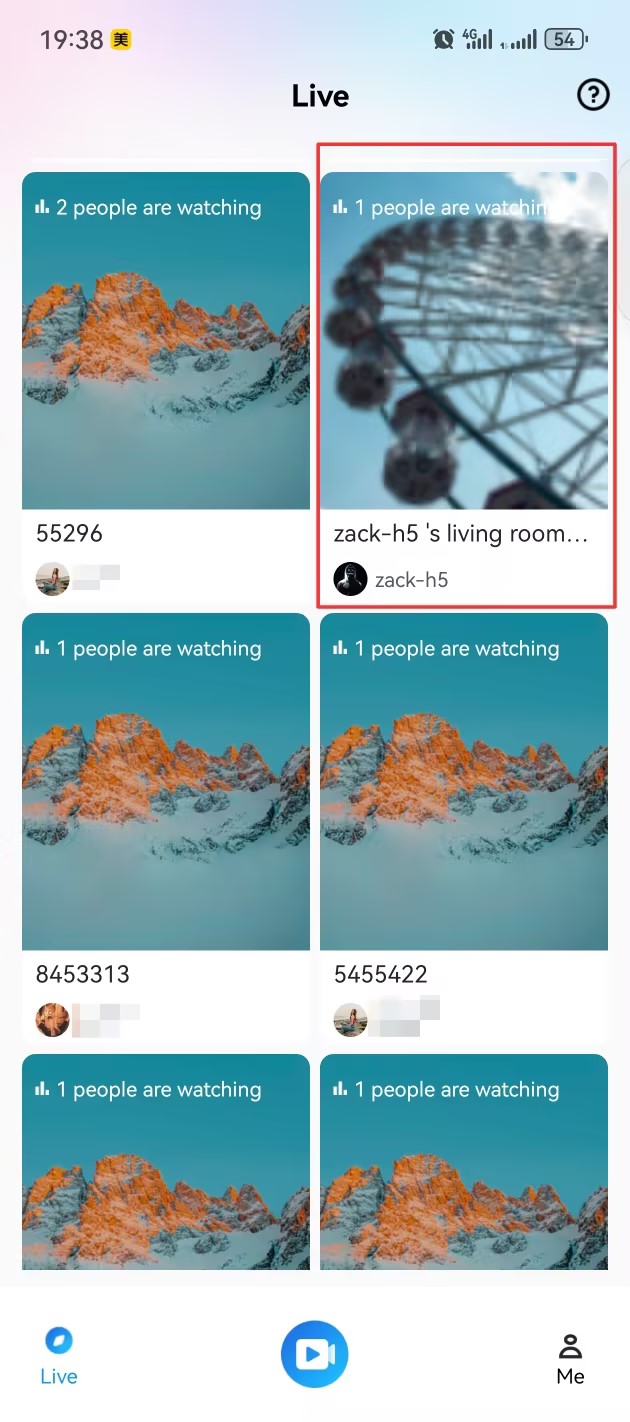 | 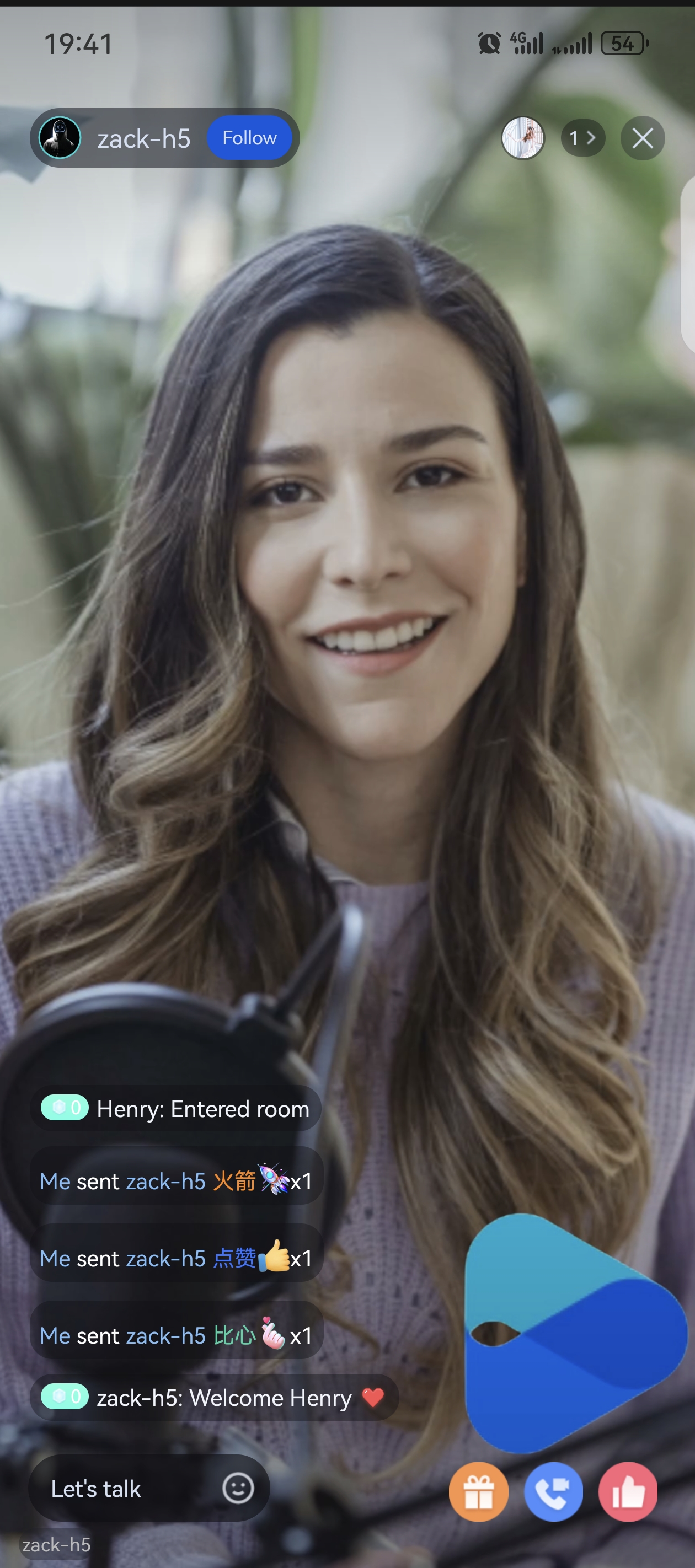 |