Android
本文では、音声ライブ配信の Demo をクイックスタートする方法を紹介します。この文書に従って、10 分以内に Demo をクイックスタートし、完全な UI インターフェースを備えた音声ライブ配信機能を体験できます。
ホスト(ライブ配信中) | 視聴者(マイク接続中) |
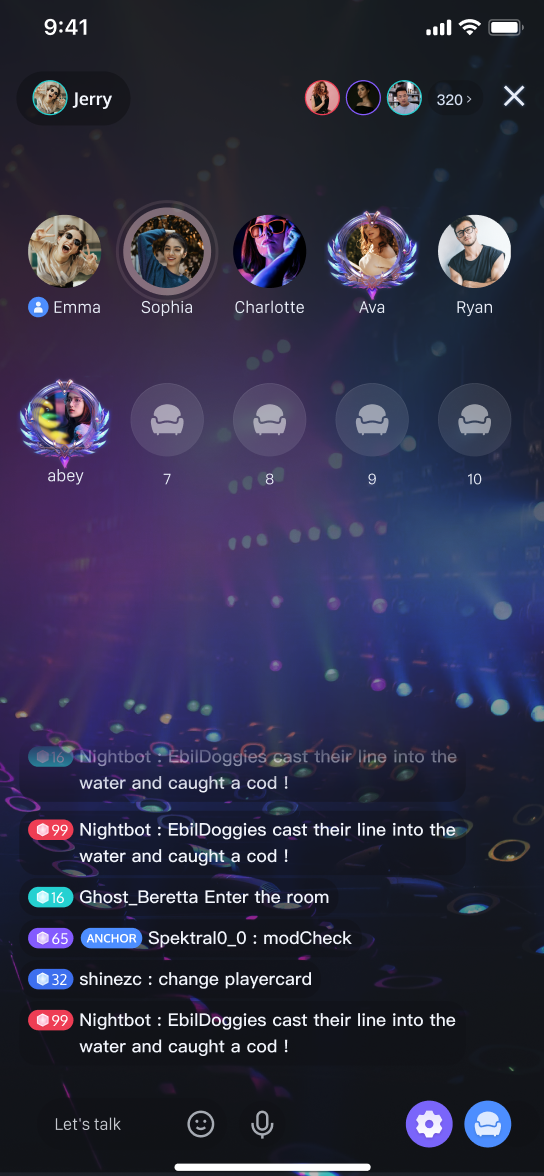 | 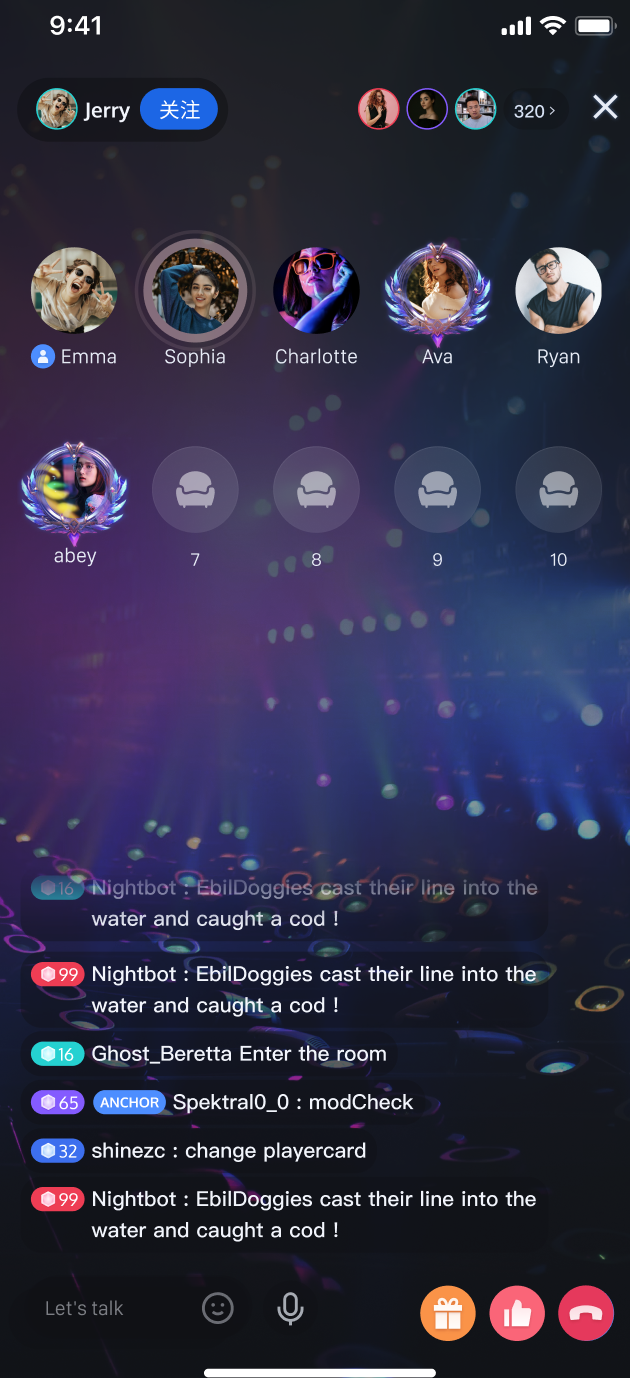 |
環境準備
Android 5.0 (SDK API level 21)以上。
Gradle 4.2.1 以上。
2台のAndroid 5.0 以上のデバイス。
ステップ 1 : Demo をダウンロード
1. githubからTUILiveKit Demoのソースコードをダウンロードするか、コマンドラインで以下のコマンドを直接実行してください。
git clone %!s(<nil>)
2. Android Studio で TUILiveKit Androidプロジェクトを開きます。
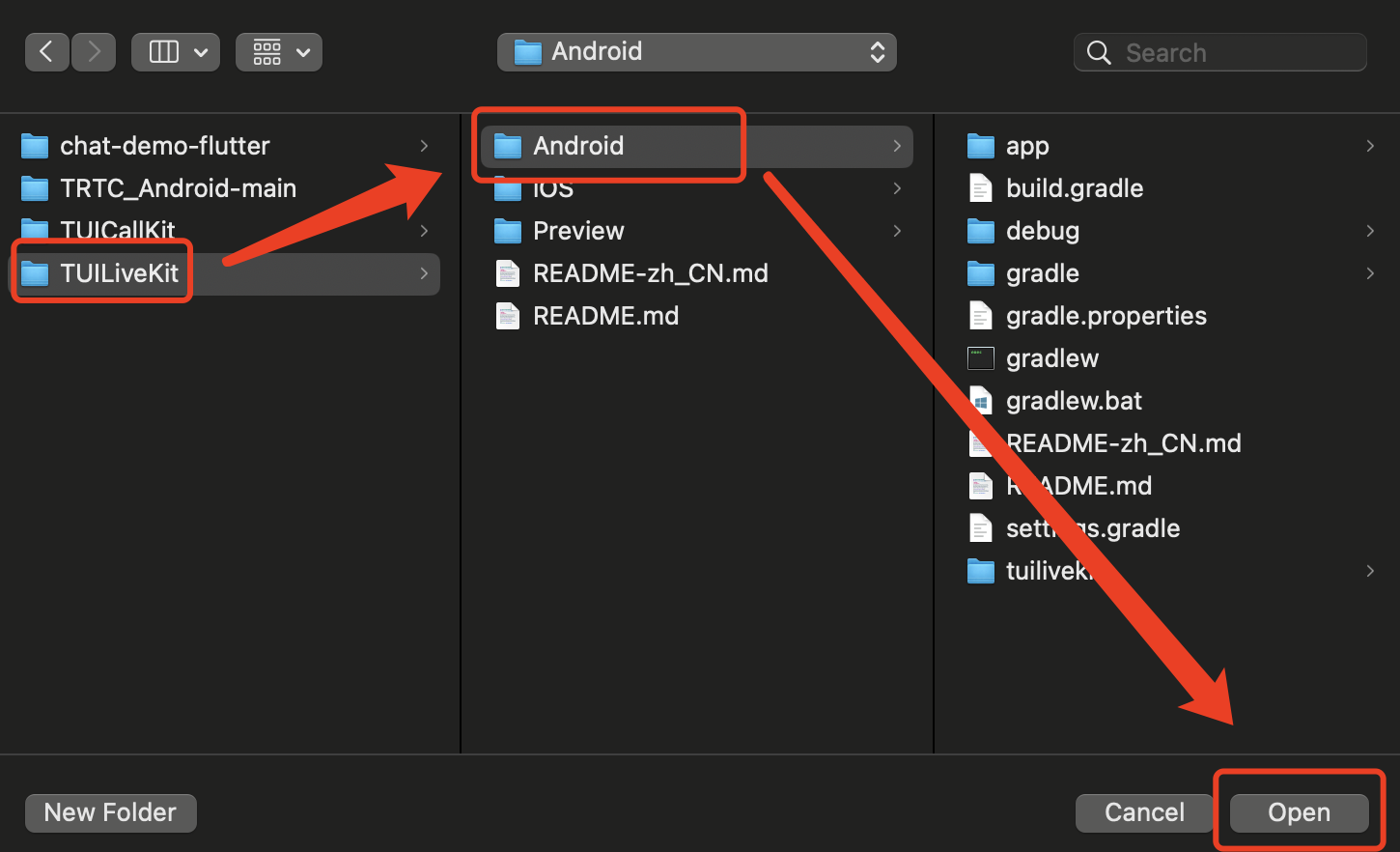
ステップ 2 : Demo の設定
1. サービスをアクテイブ化(TUILiveKit)し、SDKAppID と SDKSecretKey を取得します。
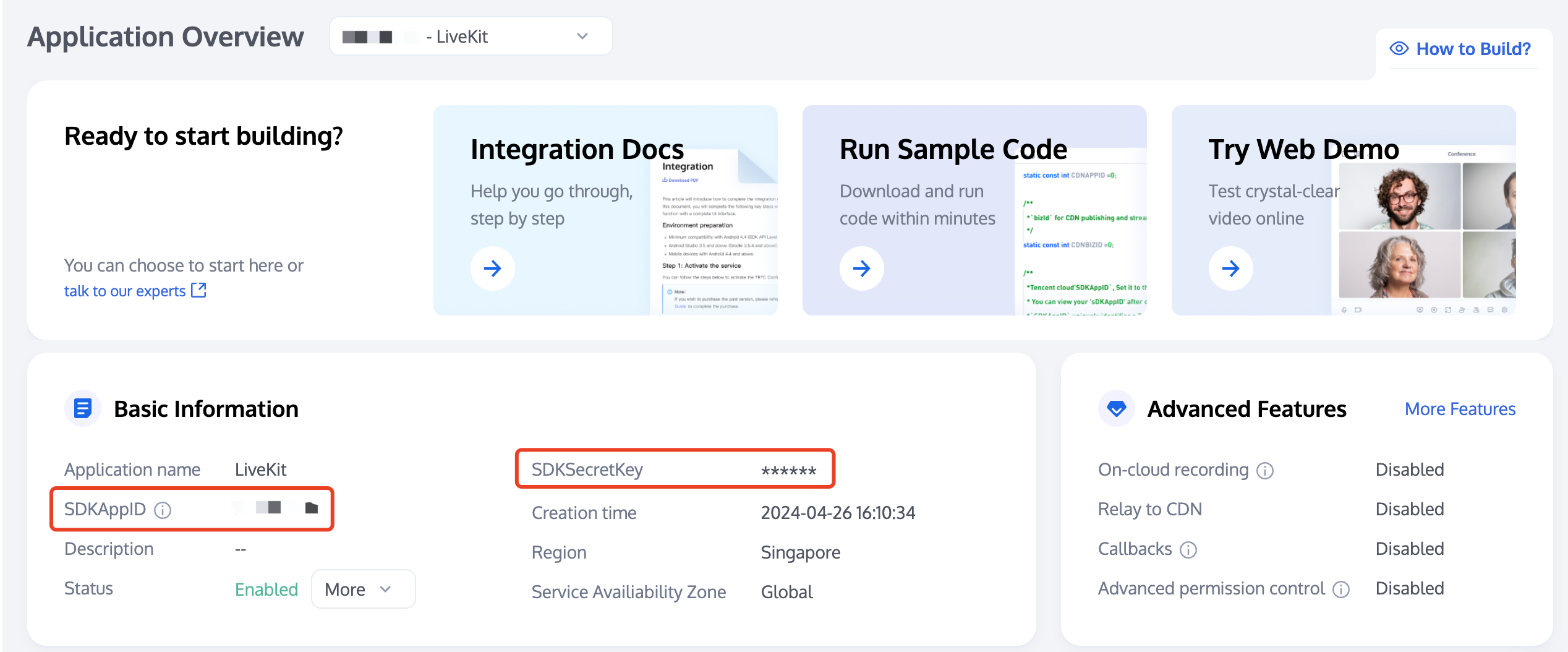
2.
Android/debug/src/main/java/com/tencent/qcloud/tuikit/debug/GenerateTestUserSig.javaファイルを開き、サービスをアクテイブ化する時に取得した SDKAppID と SDKSecretKey を入力します。
ステップ 3 : Demo のクイックスタート
1. Android Studio の右上隅で、下図に示すように Demo を実行するデバイスを選択します。
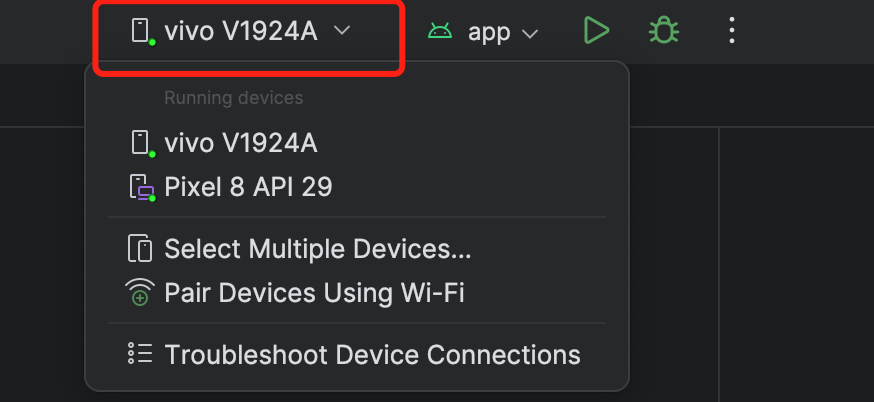
2. 選択完了後、実行をクリックして TUILiveKit Android Demo をターゲットデバイスに実行します。

3. Demo がデバイスで正常に実行されたら、以下の手順でライブ配信を開始し、視聴することができます。
ステップ 4:ライブ配信の開始
注意:
完全な音声ライブ配信プロセスを体験するために、Demo を それぞれ 2 台のデバイスに 2 つのユーザーでログインし、一方をホストとして、もう一方を視聴者としてください。
1. ログイン & 登録
ユーザーIDに ID を入力してください。現在の UserID が使われたことがない場合、登録画面に進みます。その画面で自分のプロファイルフォトとニックネームを設定することができます。ホスト側(mike) | | 視聴者側(vince) | |
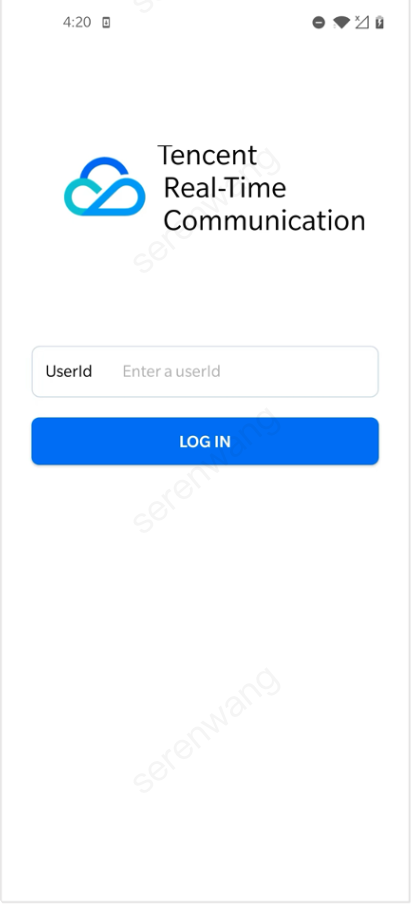 | 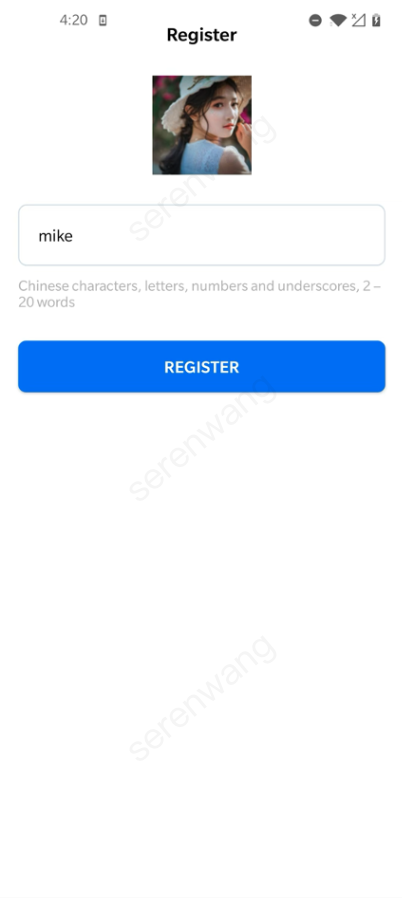 | 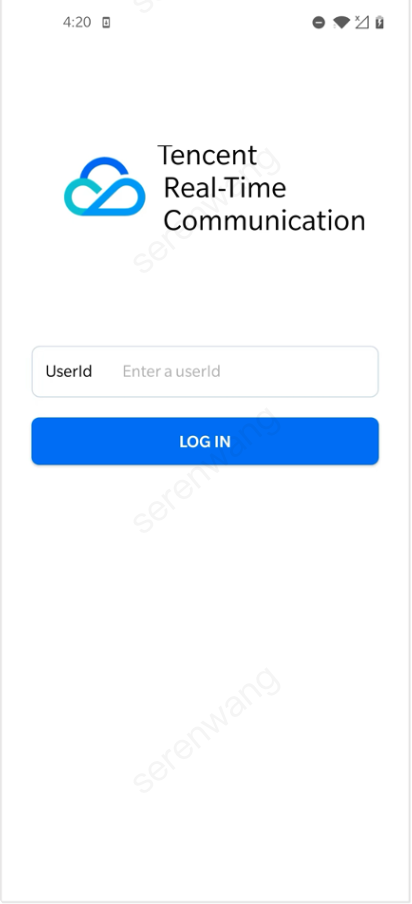 | 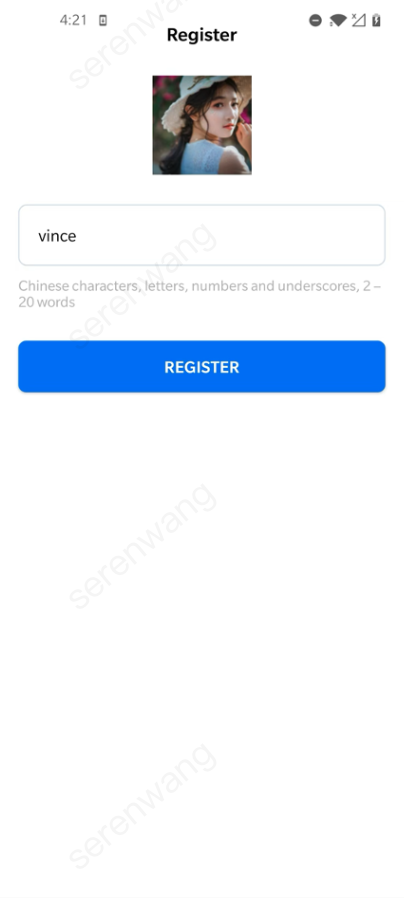 |
注意:
できるだけ UserID を「1」、「123」、「111」などの簡単な文字列に設定しないでください。TRTC は同じ UserID の複数端末ログインをサポートしていないため、複数人で協力して開発する場合、「1」、「123」、「111」といった UserID は同僚に使われやすく、ログインに失敗する可能性があります。そのため、デバッグ時には識別しやすい UserID を設定することをお勧めします。
2. ホストがライブ配信を開始する
ホームページの下部中央にある「配信開始」ボタンをクリックすると、配信開始のプレビュー画面が表示されます。次にライブ配信開始をクリックするとライブ配信が開始されます。
ホスト(ルームに入る前) | ホスト(プレビュー) | ホスト(ライブ配信中) |
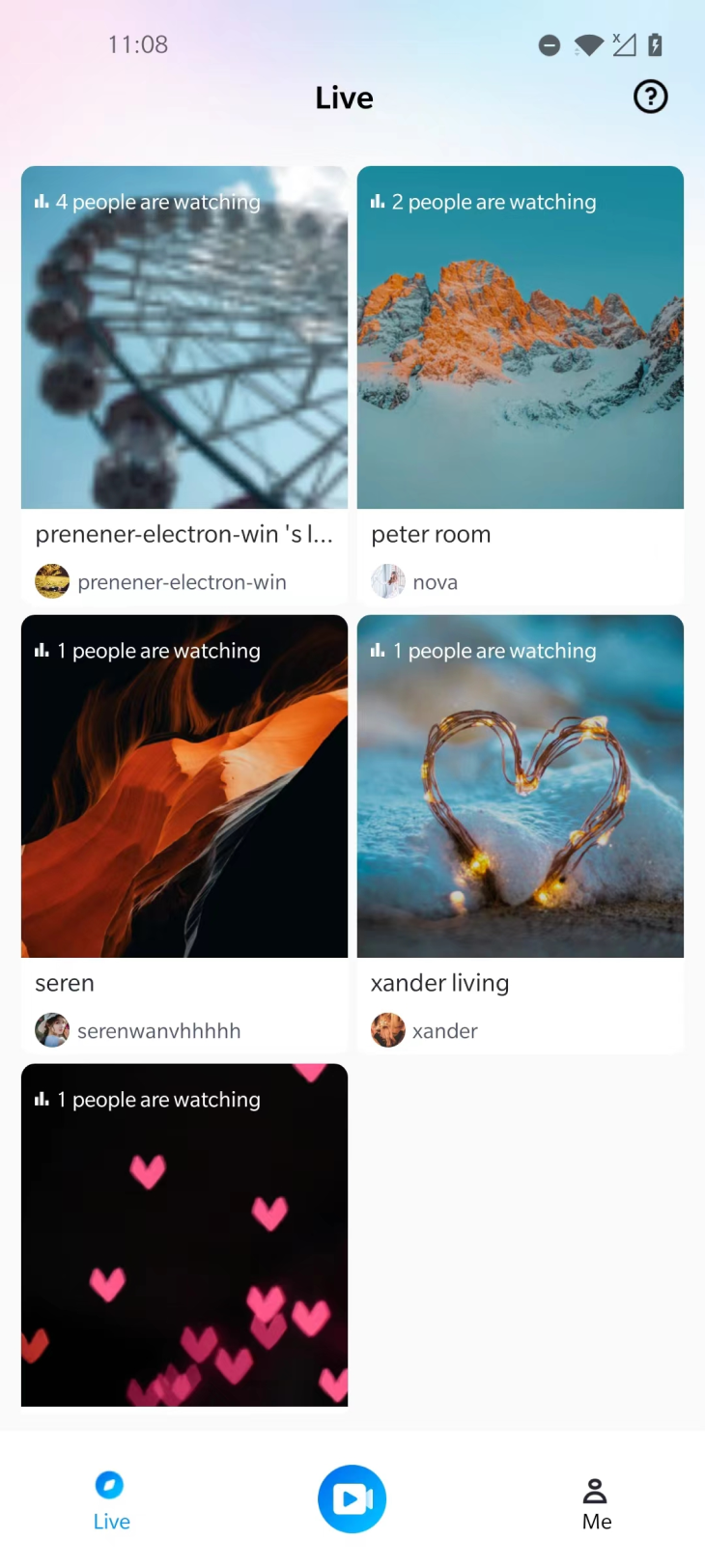 | 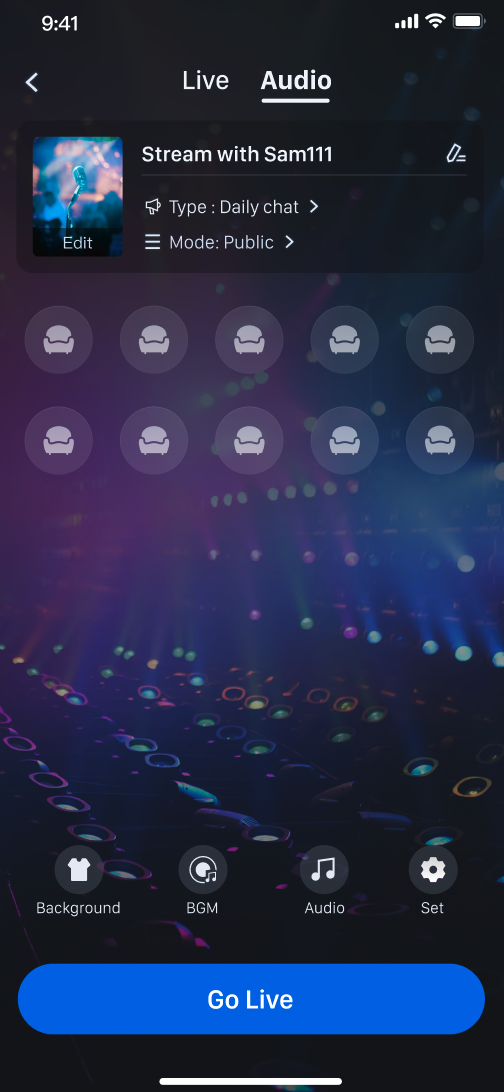 | 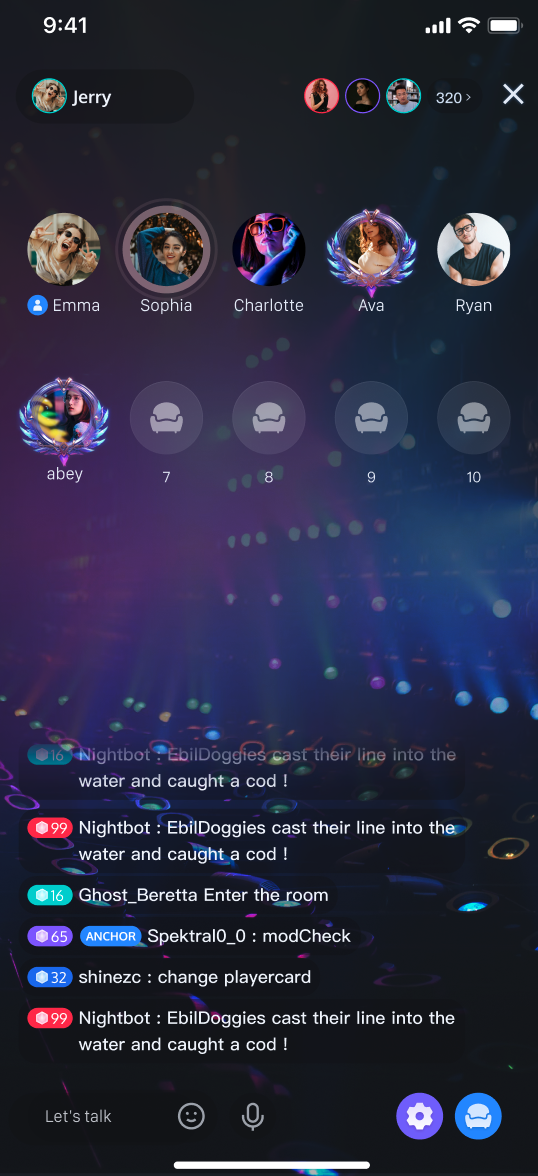 |
3. 視聴者がライブルームに参加する
ライブリストのいずれかのルームをクリックすると、ライブルームに入ることができます。
視聴者(ルームに入る前) | 視聴者(ルームに入った後) |
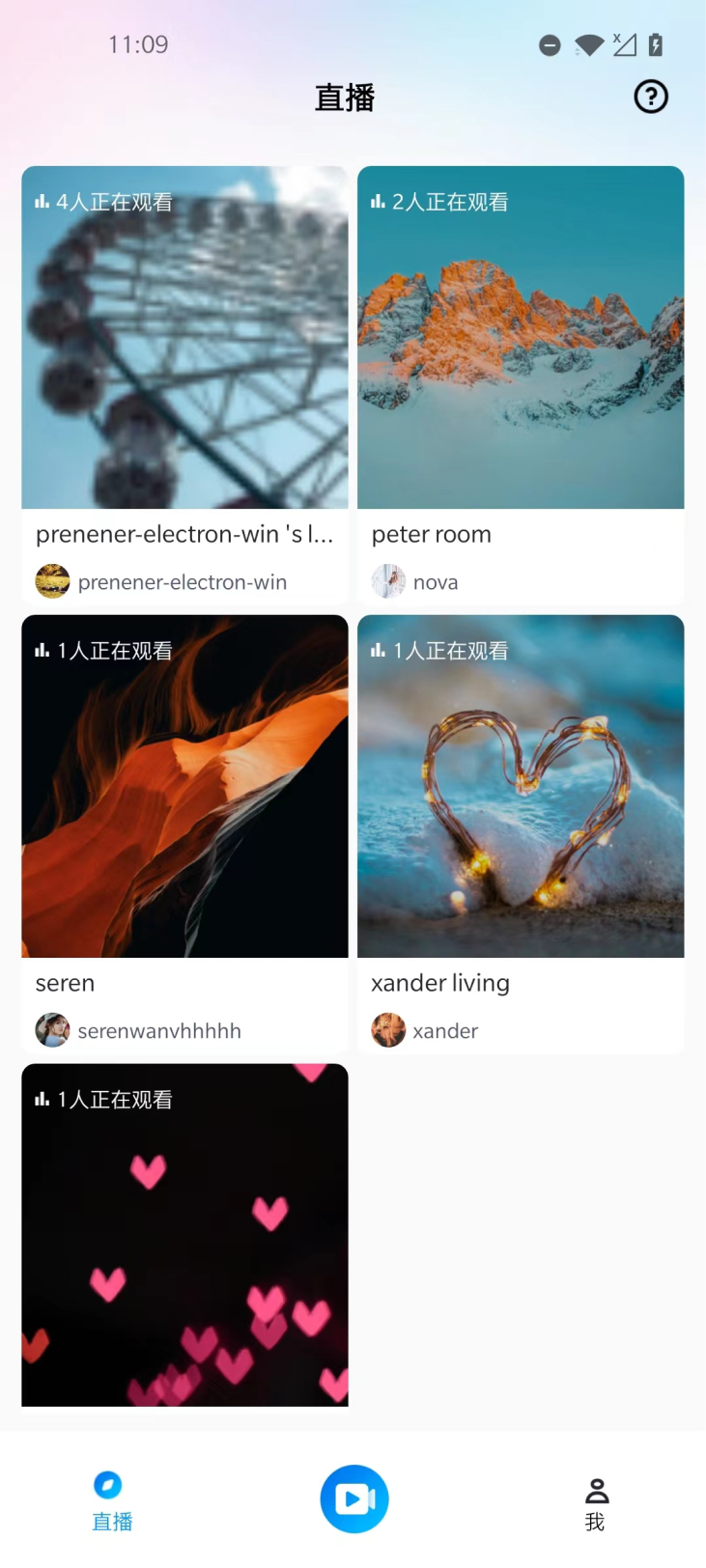 | 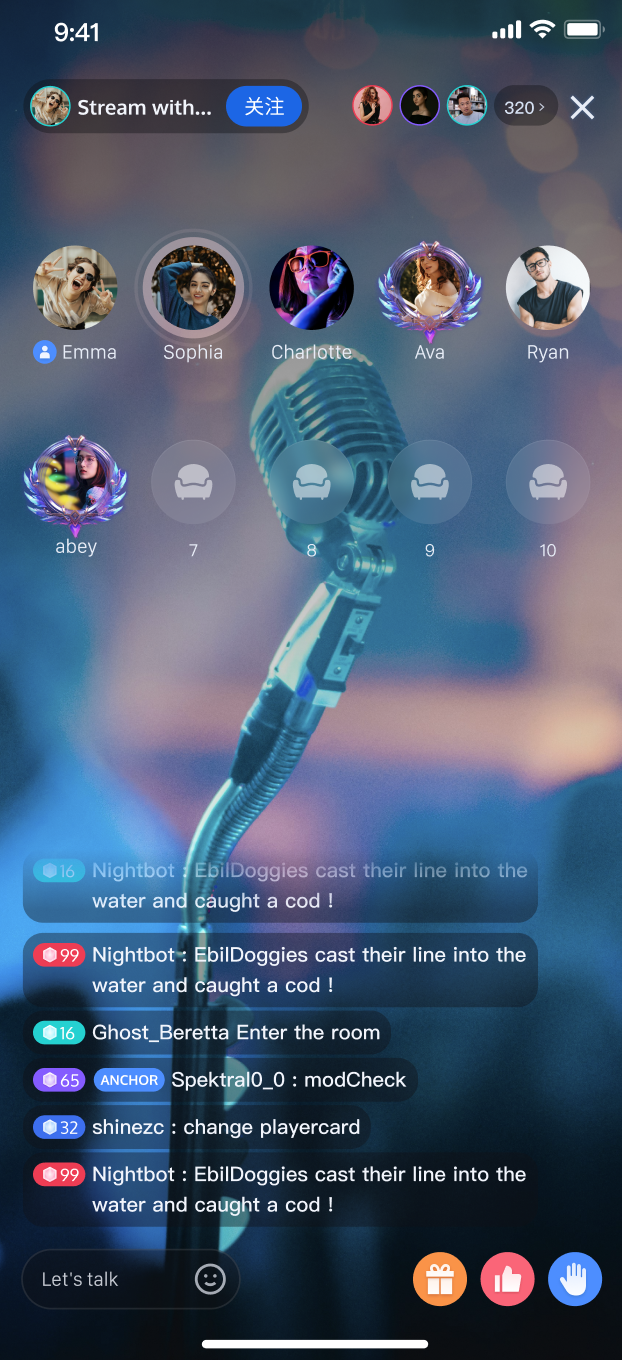 |