Start Broadcasting and Watch
适用场景
我们的主播开播和观众观看功能主要依赖于我们的核心控件(LiveCoreView),该核心控件提供了 开播前画面预览、开启视频直播、关闭视频直播,直播间内和观众连线,跨房和其他主播连线等丰富的 API。
环境准备
Xcode 15 及以上。
iOS 13.0 及以上。
CocoaPods 环境安装,点击查看。
如果您的接入和使用中遇到问题,请参见 常见问题。
步骤一:开通服务
步骤二:导入 LiveStreamCore 组件
1. 请在您的
Podfile 文件中添加 pod 'LiveStreamCore' 依赖。target 'xxxx' do......pod 'LiveStreamCore'end
如果您没有
Podfile 文件,首先终端cd 到xxxx.xcodeproj目录,然后通过以下命令创建:pod init
2. 在终端中,首先
cd到Podfile目录下,然后执行以下命令,安装组件。pod install
如果无法安装 LiveCoreView 最新版本,可以先删除Podfile.lock和Pods。然后执行以下命令更新本地的 CocoaPods 仓库列表。
pod repo update
之后执行以下命令,更新组件库的 Pod 版本。
pod update
步骤三:登录
在您的项目中添加如下代码,它的作用是通过调用 RTCRoomEngine 中的登录相关接口完成 TUI 组件的登录。这一步骤至关重要,只有在成功登录之后,您才能正常使用 LiveCoreView 提供的各项功能。
//// AppDelegate.swift//import RTCRoomEnginefunc application(_ application: UIApplication, didFinishLaunchingWithOptions launchOptions: [UIApplication.LaunchOptionsKey: Any]?) -> Bool {TUIRoomEngine.login(sdkAppId: 1400000001, // 请替换为步骤一取到的 SDKAppIDuserId: "denny", // 请替换为您的 UserIDuserSig: "xxxxxxxxxxx") { // 您可以在控制台中计算一个 UserSig 并填在这个位置print("login success")} onError: { code, message inprint("login failed, code: \(code), error: \(message ?? "nil")")}return true}
参数说明
这里详细介绍一下 login 函数中所需要用到的几个关键参数:
参数 | 类型 | 说明 |
SDKAppID | int | 在步骤一中的最后一步中您已经获取到,这里不再赘述。 |
UserID | String | 当前用户的 ID,字符串类型,只允许包含英文字母(a-z 和 A-Z)、数字(0-9)、连词符和下划线。 |
userSig | String | 使用 步骤一 的第3步中获取的 SecretKey 对 SDKAppID、UserID 等信息进行加密,就可以得到 UserSig,它是一个鉴权用的票据,用于腾讯云识别当前用户是否能够使用 TRTC 的服务。您可以通过控制台中的 辅助工具 生成一个临时可用的 UserSig。更多信息请参见 如何计算及使用 UserSig。 |
说明:
开发环境:如果您正在本地开发调试阶段,可以采用本地
GenerateTestUserSig.genTestSig函数生成 userSig。该方法中 SDKSecretKey 很容易被反编译逆向破解,一旦您的密钥泄露,攻击者就可以盗用您的腾讯云流量。生产环境:如果您的项目要发布上线,请采用 服务端生成 UserSig 的方式。
步骤四:使用核心控件实现直播功能
创建核心控件并开启预览
创建核心控件:
import LiveStreamCorelet liveCoreView = LiveCoreView()
开启直播预览:本地摄像头预览,并未真正开启直播间。
import LiveStreamCoreliveCoreView.startCamera(useFrontCamera: true) {} onError: { code, message in}
主播开启直播间和观众加入直播间
主播开启直播间:开启一个直播间,并将本地摄像头采集的数据和麦克风采集的数据推流到直播间。
import LiveStreamCoreimport RTCRoomEnginelet roomInfo = TUIRoomInfo()roomInfo.roomId = "123456"roomInfo.seatMode = .applyToTakeliveCoreView.startLiveStream(roomInfo: roomInfo) { roomInfo in} onError: { code, message in}liveCoreView.startMicrophone {} onError: { code, message in}
观众加入直播间:观众进入直播间,并拉取直播间主播的视频流和音频流。
import LiveStreamCoreliveCoreView.joinLiveStream(roomId: "roomId_123456") { roomInfo in} onError: { code, message in}
主播开启直播间开始直播 | 观众加入直播间观看直播 |
 |
 |
观众连麦
主播连线
设置连线布局
您可以通过以下方式快速设置您与连线主播或您与连麦观众的布局。
import LiveStreamCore// 设置宫格布局liveCoreView.setLayoutMode(layoutMode: .gridLayout)// 设置浮窗布局liveCoreView.setLayoutMode(layoutMode: .floatLayout)// 设置自定义布局let layoutJson = ""liveCoreView.setLayoutMode(layoutMode: .freeLayout, layoutJson: layoutJson)
说明:
主播连线中-九宫格布局 | 主播连线中-浮窗布局 | 主播连线中-自定义布局 |
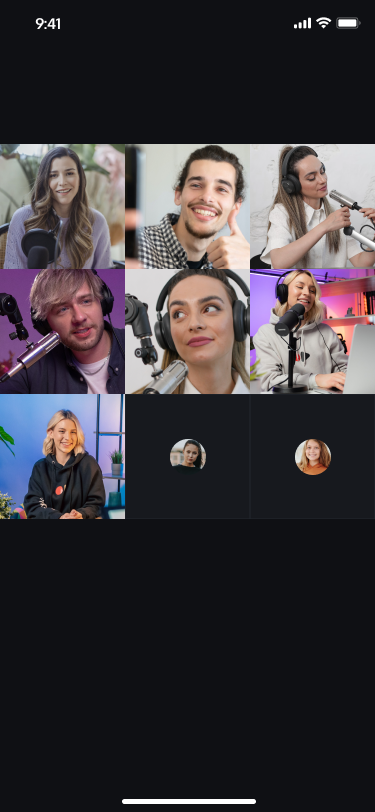 | 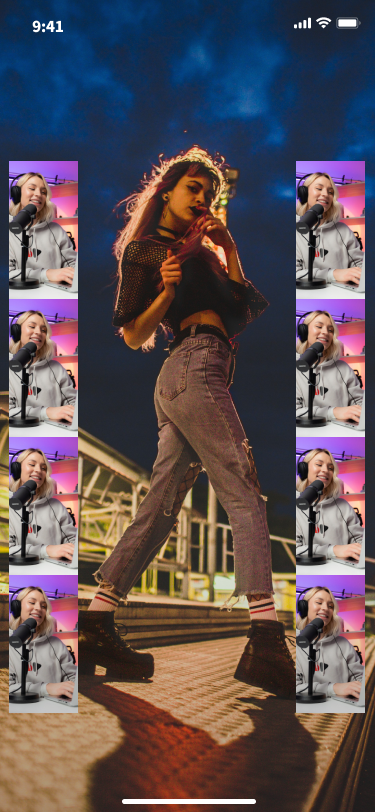 |
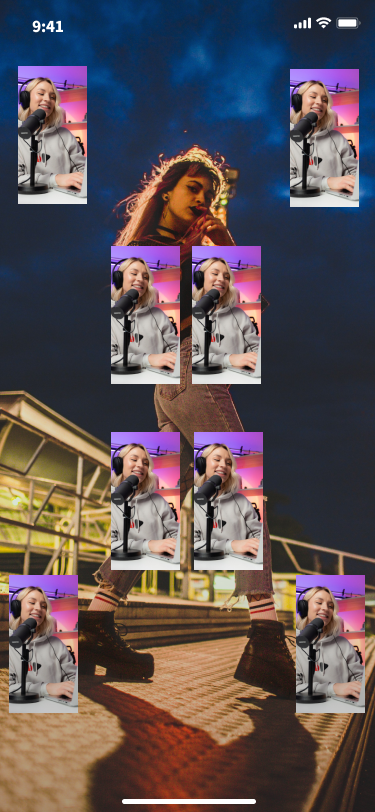 |
自定义布局 json
自定义布局的 json 结构说明如下:
{"1": { // 视频视图的数量"backgroundColor": "#000000", // 画布的背景颜色,采用 RGB 十六进制格式"viewInfoList": [{ // 每个视频视图的布局信息和背景颜色"x": 0, // 水平偏移与屏幕宽度的比例,取值范围 [0, 1]"y": 0, // 垂直偏移与屏幕宽度的比例,取值范围 [0, 1]"width": 1, // 视频视图的宽度与屏幕宽度的比例,取值范围 [0, 1]"height": -1, // 视频视图的高度与屏幕宽度的比例,取值范围 [0, 1] 或 -1;-1 表示视图高度与屏幕高度相同"zOrder": 0, // 视频视图的层级顺序,数值越大,视图越靠上"backgroundColor": "#000000" // 当前视频视图的背景颜色,采用 RGB 十六进制格式}]}}