集成
本文将介绍如何用最短的时间完成
TUIRoomKit组件的接入,跟随本文档,您将在一个小时的时间内完成如下几个关键步骤,并最终得到一个包含完备 UI 界面的音视频会议功能。环境准备
iOS 13.0 及更高。
Xcode 12.0 及更高。
Swift 4.2 及更高。
步骤一:开通服务
步骤二:导入TUIRoomKit组件
1. 在您的
Podfile 文件中添加以下依赖。pod 'TUIRoomKit'
2. 执行以下命令,安装组件。
pod install
说明:
如果无法安装 TUIRoomKit 最新版本,执行以下命令更新本地的 CocoaPods 仓库列表:
pod repo update
步骤三:工程配置
使用音视频功能,需要授权麦克风、摄像头和相册的使用权限。在 App 的 Info.plist 中添加以下几项,分别对应麦克风、摄像头和相册在系统弹出授权对话框时的提示信息。
<key>NSCameraUsageDescription</key><string>TUIRoom needs permission to access your camera</string><key>NSMicrophoneUsageDescription</key><string>TUIRoom needs access to your photo album</string><key>NSPhotoLibraryUsageDescription</key><string>TUIRoom needs access to your photo album</string>
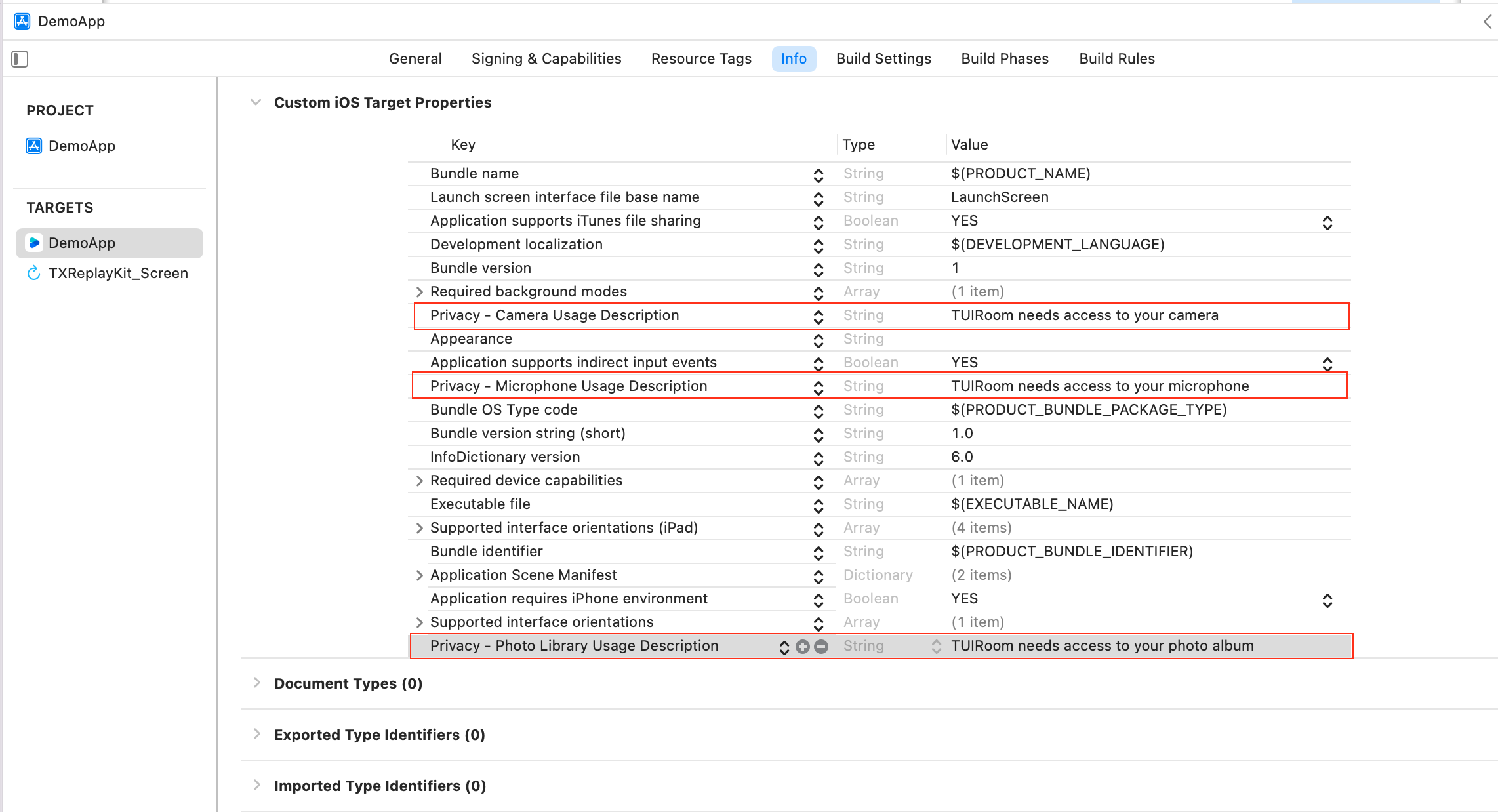
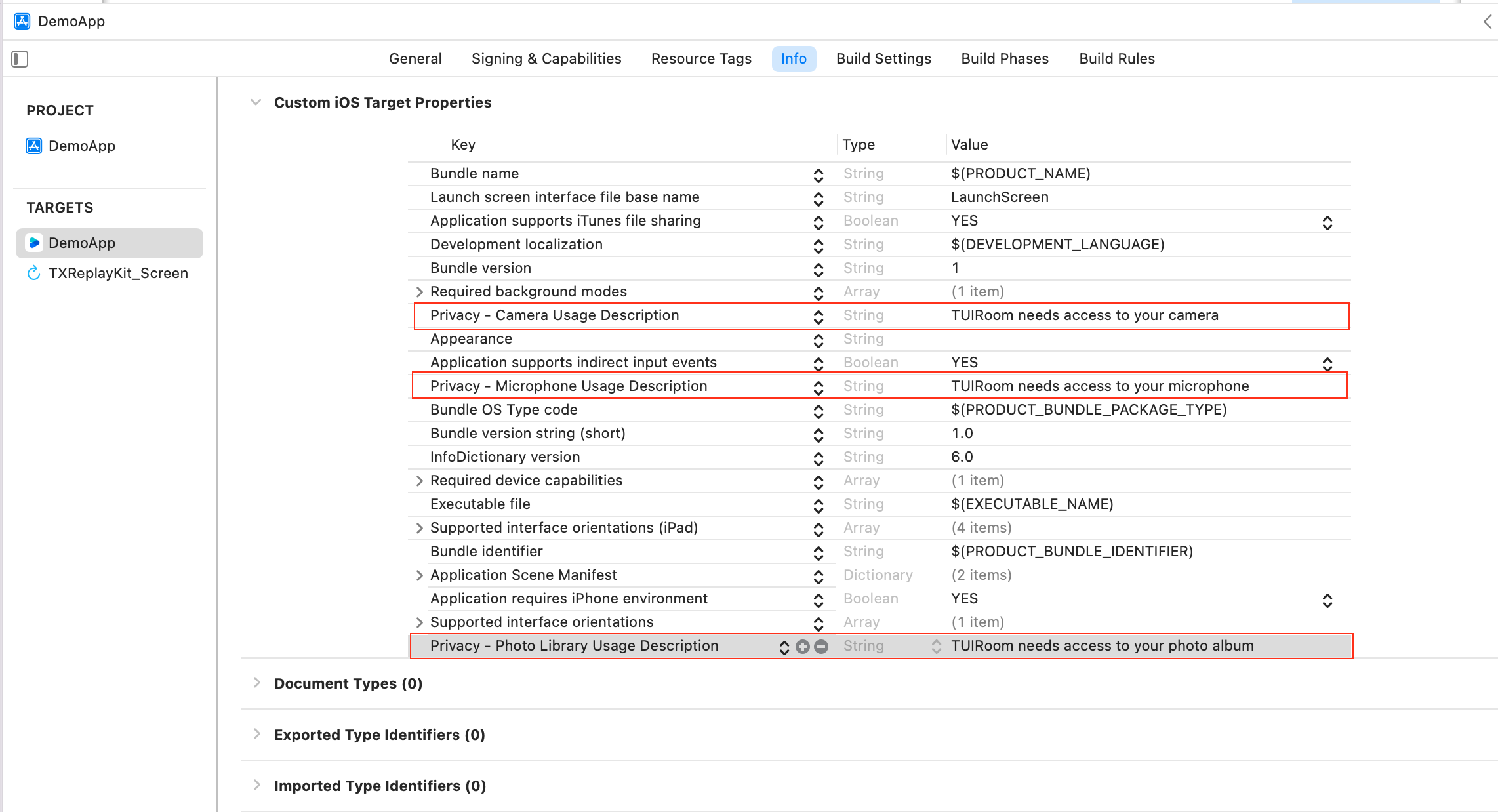
步骤四:组件登录
在您的项目中添加如下代码,它的作用是通过调用 TUICore 中的相关接口完成TUI组件的初始化。这个步骤非常关键,因为只有在登录成功后才能正常使用 TUIRoomKit 的各项功能,故请您耐心检查相关参数是否配置正确:
import TUICoreTUILogin.login(1400000001, // 请替换为步骤一取到的 SDKAppIDuserID: "998", // 请替换为您的 UserIDuserSig: "xxxxxxxxxx") { // 您可以在控制台中计算一个 UserSig 并填在这个位置print("login success")} fail: { (code, message) inprint("login failed, code: \(code), error: \(message ?? "nil")")}
#import "TUICore/TUILogin.h"[TUILogin login:1400000001 // 请替换为步骤一取到的 SDKAppIDuserID:@"998" // 请替换为您的 UserIDuserSig:@"xxxxxxxxxx" succ:^{ // 您可以在控制台中计算一个 UserSig 并填在这个位置NSLog(@"login,success");} fail:^(int code, NSString * _Nullable msg) {NSLog(@"login,failed,code:%d,msg:%@",code,msg);}];
参数说明
这里详细介绍一下 login 函数中所需要用到的几个关键参数:
SDKAppID:在 开通服务 中您已经获取到,这里不再赘述。
UserID:当前用户的 ID,字符串类型,只允许包含英文字母(a-z 和 A-Z)、数字(0-9)、连词符(-)和下划线(_)。
UserSig:使用 开通服务 获取的 SDKSecretKey 对 SDKAppID、UserID 等信息进行加密,就可以得到 UserSig,它是一个鉴权用的票据,用于腾讯云识别当前用户是否能够使用 TRTC 的服务。您可以通过控制台左侧项目栏中的 UserSig 工具,创建一个临时可用的 UserSig。
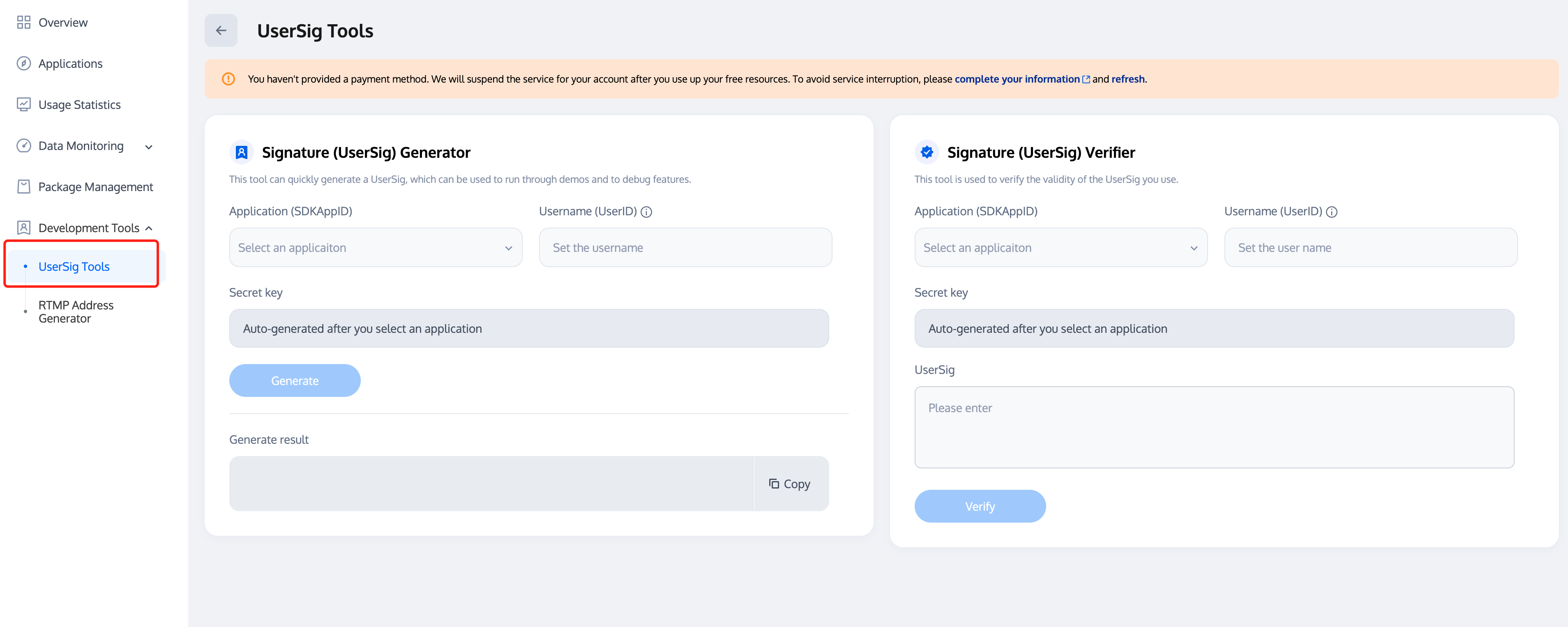
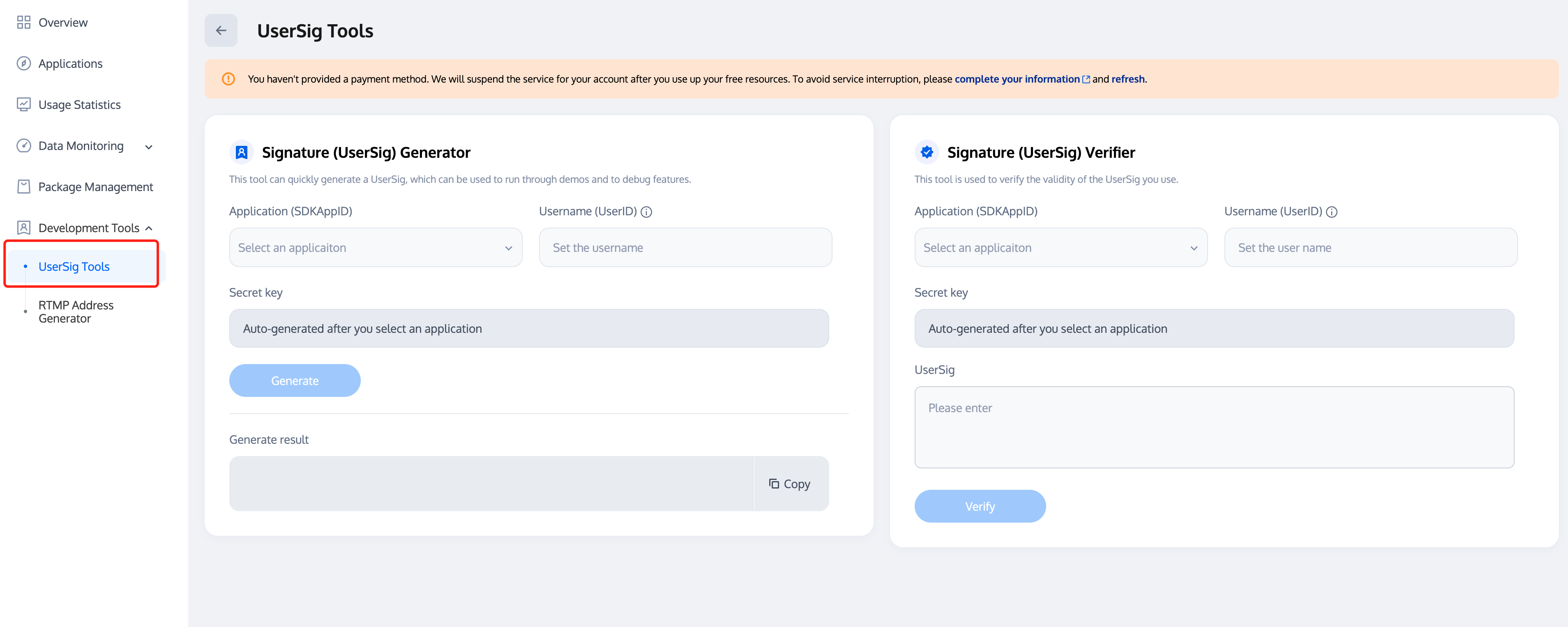
更多信息请参见 UserSig 相关。
步骤五:主持人发起快速会议
会议主界面为 ConferenceMainViewController,您只需要在登录完成后,按照如下示例创建并跳转 ConferenceMainViewController 即可发起快速会议。
import TUIRoomKit// CreateConferenceViewController 为您自己的 ViewControllerclass CreateConferenceViewController: UIViewController {func quickStartConferenceAction() {let params = StartConferenceParams(roomId: "123456") // 请替换 "123456" 为您自定义的会议号let conferenceViewController = ConferenceMainViewController()conferenceViewController.setStartConferenceParams(params: params)navigationController?.pushViewController(conferenceViewController, animated: true)}}
#import <TUIRoomKit/TUIRoomKit-Swift.h>// CreateConferenceViewController 为您自己的 ViewController@interface CreateConferenceViewController ()@end@implementation CreateConferenceViewController- (void)quickStartConferenceAction {// 请替换 "123456" 为您自定义的房间号StartConferenceParams *params = [[StartConferenceParams alloc] initWithRoomId: @"123456"];ConferenceMainViewController *conferenceViewController = [[ConferenceMainViewController alloc] init];[conferenceViewController setStartConferenceParams:params];[self.navigationController pushViewController:conferenceViewController animated:YES];}@end
步骤六:普通成员加入会议
按照如下示例创建并跳转 ConferenceMainViewController,即可加入一场会议。
import TUIRoomKit// EnterConferenceViewController 为您自己的 ViewControllerclass EnterConferenceViewController: UIViewController {private func joinConferenceAction() {let params = JoinConferenceParams(roomId: "123456") // 请替换 "123456" 为您要加入的会议号let conferenceViewController = ConferenceMainViewController()conferenceViewController.setJoinConferenceParams(params: params)navigationController?.pushViewController(conferenceViewController, animated: true)}}
#import <TUIRoomKit/TUIRoomKit-Swift.h>// EnterConferenceViewController 为您自己的 ViewController@interface EnterConferenceViewController ()@end@implementation EnterConferenceViewController- (void)joinConferenceAction {// 请替换 "123456" 为您自定义的房间号JoinConferenceParams *params = [[JoinConferenceParams alloc] initWithRoomId: @"123456"];ConferenceMainViewController *conferenceViewController = [[ConferenceMainViewController alloc] init];[conferenceViewController setJoinConferenceParams:params];[self.navigationController pushViewController:conferenceViewController animated:YES];}@end
说明:
当使用 OC 进行接入时,需要在桥接文件中导入TUIRoomKit。
#import <TUIRoomKit/TUIRoomKit-Swift.h>
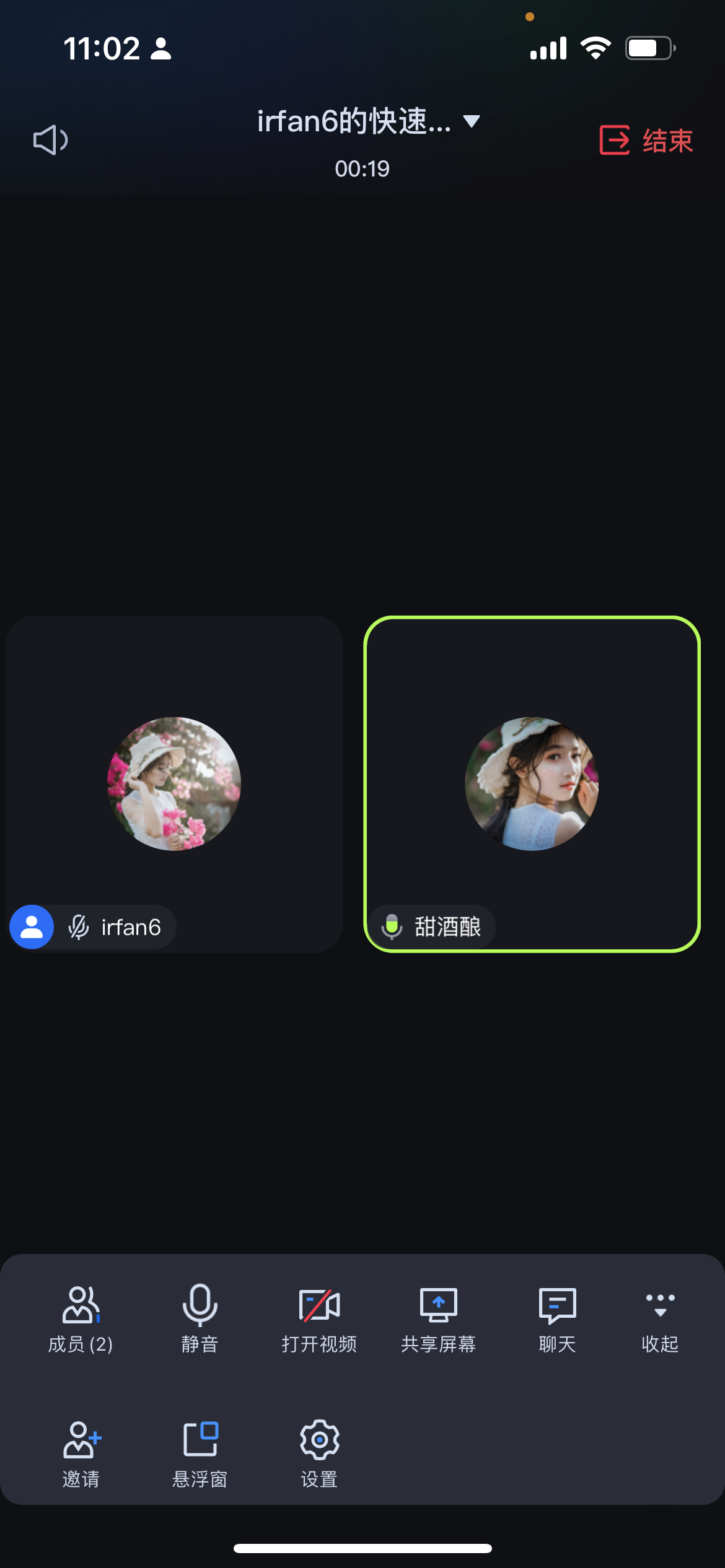 会议主界面 | 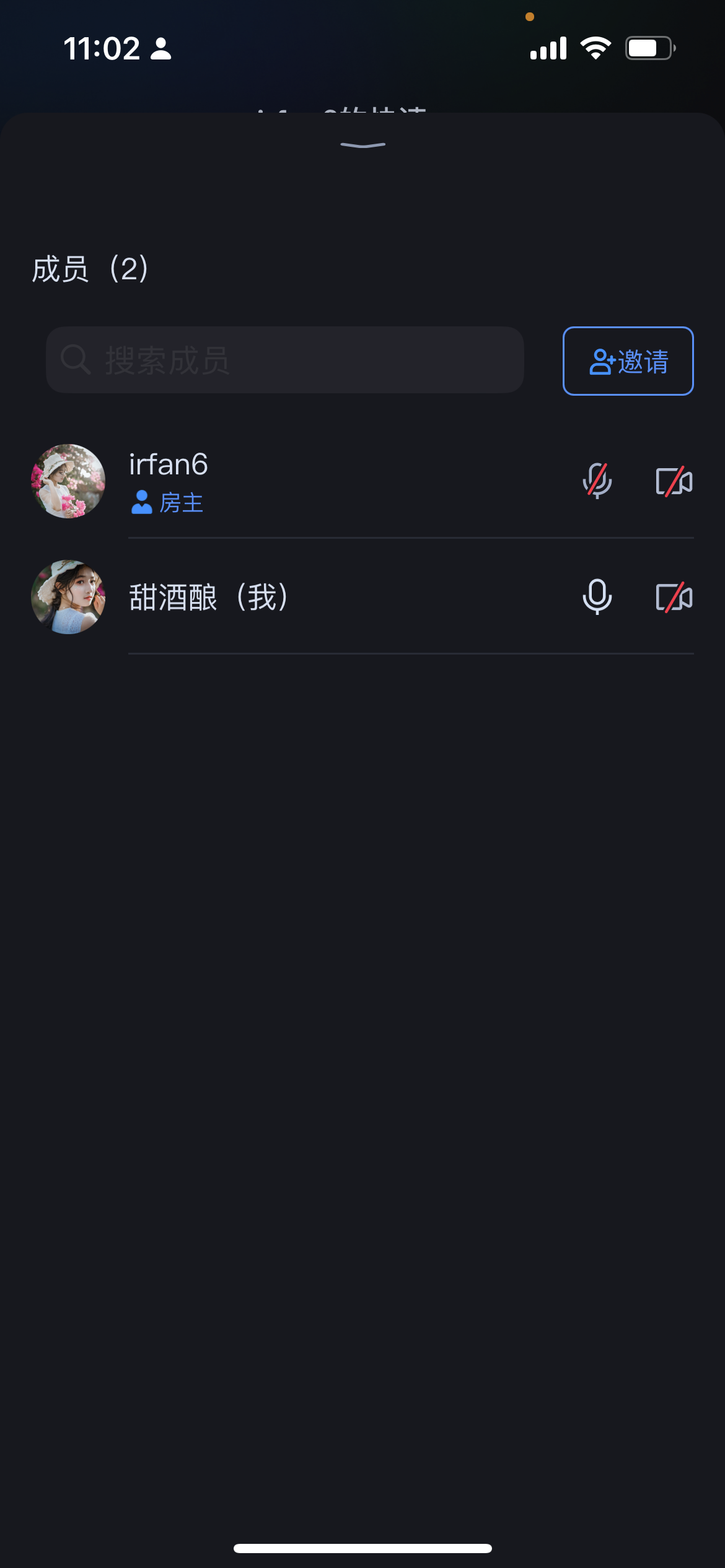 用户列表 |
常见问题
交流与反馈
如果有任何需要或者反馈,您可以联系:info_rtc@tencent.com。